Guida Completa alla Cancellazione della Cronologia degli Appunti in Windows
La gestione della cronologia degli appunti è un aspetto cruciale per garantire la privacy e migliorare l’efficienza nell’utilizzo del computer. In questo articolo, esploreremo diverse metodologie per cancellare la cronologia degli appunti in Windows, fornendo istruzioni dettagliate e facili da seguire.
Perché è Importante Cancellare la Cronologia degli Appunti?
La cronologia degli appunti memorizza tutto ciò che copriamo. Se utilizzato frequentemente, ciò può comportare la conservazione di informazioni sensibili. Pertanto, è consigliabile rimuovere regolarmente gli elementi superflui o riservati per proteggere la nostra privacy. Inoltre, la cancellazione della cronologia può liberare spazio e migliorare le prestazioni del sistema.
Metodo 1: Utilizzo della Scheda Appunti
Il modo più semplice e diretto per cancellare la cronologia degli appunti in Windows è attraverso la scheda Appunti. Questo metodo è accessibile a tutti gli utenti e richiede pochi passaggi.
-
Apertura della Scheda Appunti:
Premere i tasti Windows + V sulla tastiera. Si aprirà una finestra che mostra la cronologia degli appunti. -
Cancellazione della Cronologia:
Nella finestra degli appunti, cliccare sul pulsante Cancella tutto per eliminare tutti gli elementi memorizzati. -
Cancellazione di un Singolo Elemento:
Se si desidera rimuovere solo un elemento specifico, cliccare sui tre punti accanto a quell’elemento e selezionare l’icona del Cestino.
Metodo 2: Utilizzo dell’App Impostazioni
Un altro metodo pratico è attraverso l’App Impostazioni di Windows, che fornisce un’interfaccia intuitiva per gestire la cronologia degli appunti.
-
Accesso alle Impostazioni:
Premi il tasto Windows per aprire il Menu Start. Digita Impostazioni e premi Invio, oppure utilizza la scorciatoia Windows + I.
-
Navigazione alle Impostazioni degli Appunti:
Seleziona Sistema dal menu laterale a sinistra, quindi clicca su Appunti nella finestra che si apre a destra.
-
Cancellazione dei Dati degli Appunti:
Clicca sul pulsante Cancella accanto a "Cancella i dati degli appunti".
-
Disattivazione della Cronologia degli Appunti:
Per prevenire la memorizzazione della cronologia degli appunti, si può disattivare l’opzione Cronologia degli appunti.
Metodo 3: Utilizzo di Command Prompt e Windows PowerShell
Come alternativa, è possibile utilizzare strumenti avanzati come il Command Prompt e Windows PowerShell per eliminare la cronologia degli appunti.
-
Apertura del Command Prompt:
Apri il Menu Start, digita Command Prompt e seleziona Esegui come amministratore.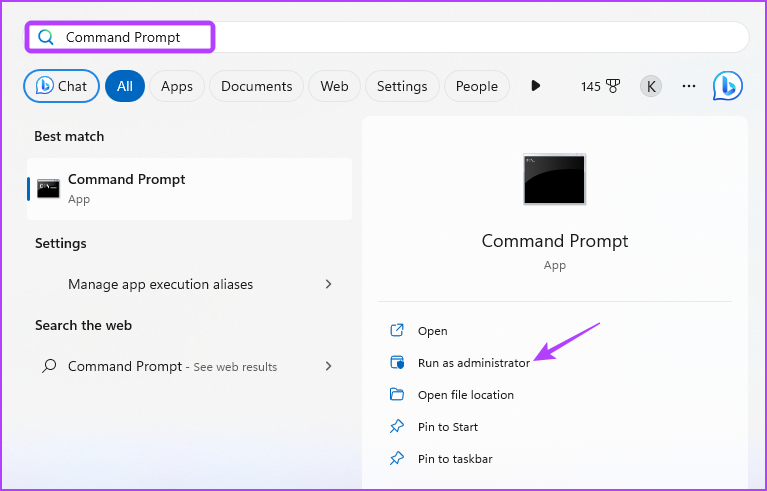
-
Comando per Cancellare gli Appunti:
Nella finestra elevate del Command Prompt, inserisci il seguente comando e premi Invio:echo. |clip
-
Utilizzo di Windows PowerShell:
Se si preferisce usare Windows PowerShell, ripeti i passaggi di apertura come sopra. Digita il comando:Restart-Service -Name "cbdhsvc*" -force
Conclusioni
In definitiva, cancellare la cronologia degli appunti in Windows è un’operazione semplice che può proteggere la vostra privacy e migliorare l’efficienza del sistema. La scelta del metodo dipende dalle preferenze individuali: che si tratti dell’utilizzo della scheda Appunti, delle impostazioni di sistema o di strumenti a riga di comando, ogni opzione offre una soluzione efficace. Consigliamo di adottare queste semplici procedure regolarmente per garantire una gestione ottimale degli appunti sul proprio dispositivo.
Implementando queste tecniche, non solo aiuterete a proteggere le vostre informazioni private, ma migliorerete anche le performance generali del vostro sistema operativo Windows. Assicuratevi di seguire questi passaggi con attenzione e di adattarli alle vostre esigenze specifiche.
