Correzioni di Base
- Verifica la connessione a Internet: Controlla la velocità della tua connessione e assicurati che il tuo fornitore di servizi Internet non stia affrontando alcun inconveniente o manutenzione nella tua area.
- Aggiungi nuovamente il tuo account: Poti aggiungere di nuovo il tuo account di posta all’app Mail. Questo sincronizzerà nuovamente tutti i tuoi messaggi.
- Forza la chiusura e rilancia l’app Mail: Clicca sull’icona Apple > Forza Uscita > seleziona Mail > clicca sul pulsante Forza Uscita.
- Aggiorna macOS per aggiornare l’app Mail: Clicca su Impostazioni > Generale > Aggiornamento Software > installa l’aggiornamento se disponibile.
Correzione 1: Abilitare l’Aggiornamento Automatico della Mail
Se le tue velocità Internet sono in ordine, verifica se l’opzione per aggiornare automaticamente le email è abilitata nell’app Mail. Ecco come procedere.
Passo 1: Aprire l’app Mail > cliccare su Mail in alto a sinistra > Impostazioni.

Passo 2: Sotto la scheda Generale, clicca sul menu a discesa accanto a Controlla i nuovi messaggi.

Passo 3: Seleziona Automaticamente.
Correzione 2: Controlla se Gmail è Abilitato nell’Applicazione Mail
Il passo successivo è verificare se Gmail è abilitato nell’app Mail. Se utilizzi più account email nell’app Mail, è possibile che tu abbia disabilitato il tuo account Gmail in precedenza. Ecco come controllare e abilitarlo.
Passo 1: Aprire l’app Mail > andare su Impostazioni.
Passo 2: Cliccare su Account nella finestra delle impostazioni > scegliere il tuo account Google.
Passo 3: Sotto la scheda Informazioni Account, selezionare la casella Abilita questo account.

Suggerimento: Consulta il nostro post se la registrazione di Gmail non riesce nell’app Mail sul tuo Mac.
Correzione 3: Utilizzare la Modalità Sicura
Avviare il tuo Mac in Modalità Sicura consente a tutte le app di sistema, inclusa Apple Mail, di avviarsi senza ostacoli da parte di app di terze parti. Questo è un ottimo modo per consentire al tuo Mac di risolvere automaticamente eventuali errori legati alle app di sistema.
Per Mac con Chip M-Series
Passo 1: Spegni il tuo Mac.
Passo 2: Dopo che il tuo Mac è spento, premi e tieni premuto il Pulsante di Accensione fino a quando non appare l’opzione di avvio.
Passo 3: Seleziona Macintosh HD tenendo premuto il tasto Maiuscolo > seleziona Continua in Modalità Sicura.
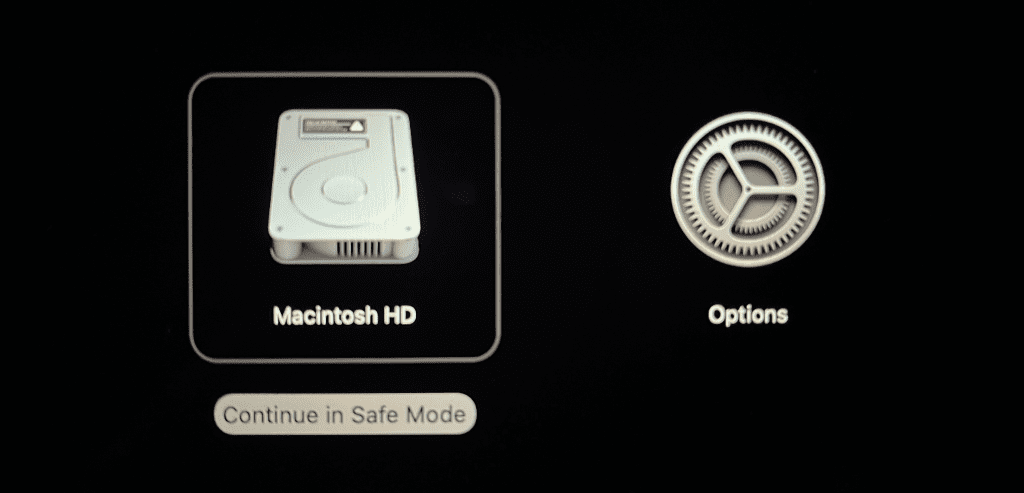
Per Mac con Chip Intel
Passo 1: Riavvia il tuo Mac.
Passo 2: Premi e tieni premuto il tasto Maiuscolo quando il tuo Mac si riavvia. Rilascia il tasto Maiuscolo quando vedi la finestra di accesso.
Suggerimento: Puoi anche leggere il nostro post se non riesci ad accedere a Gmail nell’app Mail sul tuo Mac.
Grazie per il tuo feedback!
