**Provate Queste Soluzioni Prima**
- **Riavviate il computer**: Molto spesso, le problematiche possono derivare da un bug temporaneo o un malfunzionamento del sistema. In tal caso, un semplice riavvio del dispositivo potrebbe risolvere il problema.
- **Controllate eventuali danni fisici**: I danni alla tastiera possono compromettere il corretto funzionamento del tasto Tab. Per verificarlo, visitate un sito di test della tastiera e provate a premere il tasto Tab per vedere se viene registrato. Se il sito non registra il tasto Tab, potrebbe essere danneggiato. In questo caso, l’unica soluzione è portare la tastiera a un centro di riparazione.
**Suggerimento:** Se avete lavoro urgente che richiede l’uso del tasto Tab, considerate l’uso della tastiera su schermo come soluzione temporanea. In alternativa, potete anche assegnare un tasto alternativo per la funzione Tab.
**Soluzione 1: Chiudere TeamViewer in Background**
Un altro motivo per cui il tasto Tab potrebbe non funzionare è l’applicazione TeamViewer. Potrà sembrare strano, ma alcune applicazioni come TeamViewer possono influenzare il funzionamento dei tasti della tastiera. Per risolvere questo problema, è necessario chiudere TeamViewer in background. Ecco come fare:
**Passo 1:** Premete la combinazione di tasti Windows + X e selezionate Task Manager dal menu che appare.
**Passo 2:** Fate clic destro su TeamViewer e selezionate Termina attività.
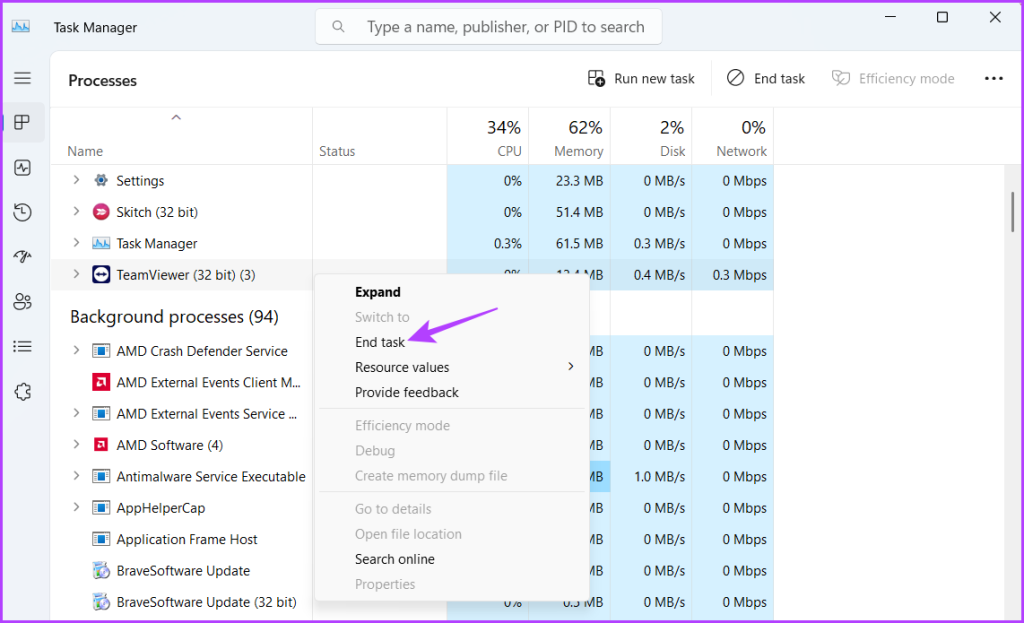
Dopo aver fatto ciò, verificate se il problema persiste. Se non lo fa, potete disinstallare TeamViewer se non lo utilizzate attivamente.
**Soluzione 2: Eseguire il Risolutore di Problemi Hardware e Dispositivo**
Il Risolutore di Problemi Hardware e Dispositivo è un’utilità di Windows che consente di risolvere eventuali problemi hardware sul computer. Può essere utilizzato per risolvere il problema del tasto Tab che non funziona su Windows 11. Ecco come eseguirlo:
**Passo 1:** Premete la combinazione di tasti Windows + R per aprire lo strumento Esegui.
**Passo 2:** Digitate il seguente comando nella barra di ricerca e cliccate su OK.
msdt.exe -id DeviceDiagnostic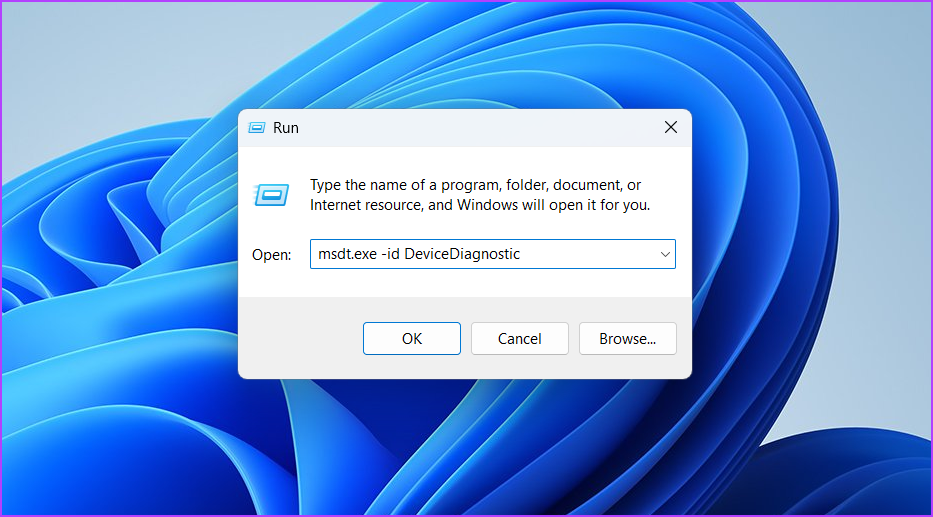
**Passo 3:** Cliccate il pulsante Avanzate.
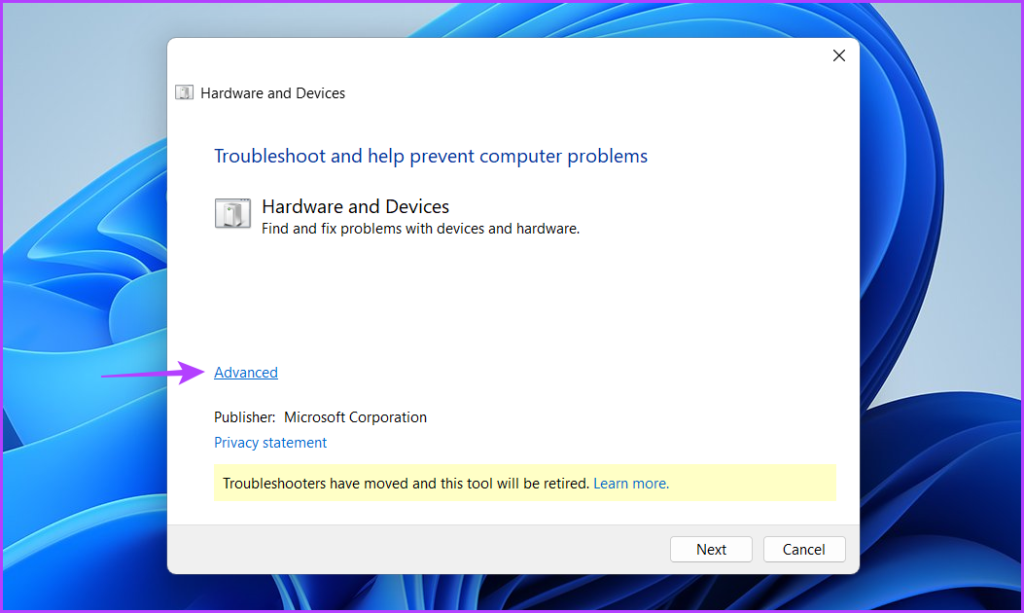
**Passo 4:** Spuntate la casella Applica riparazioni automaticamente e cliccate su Avanti.
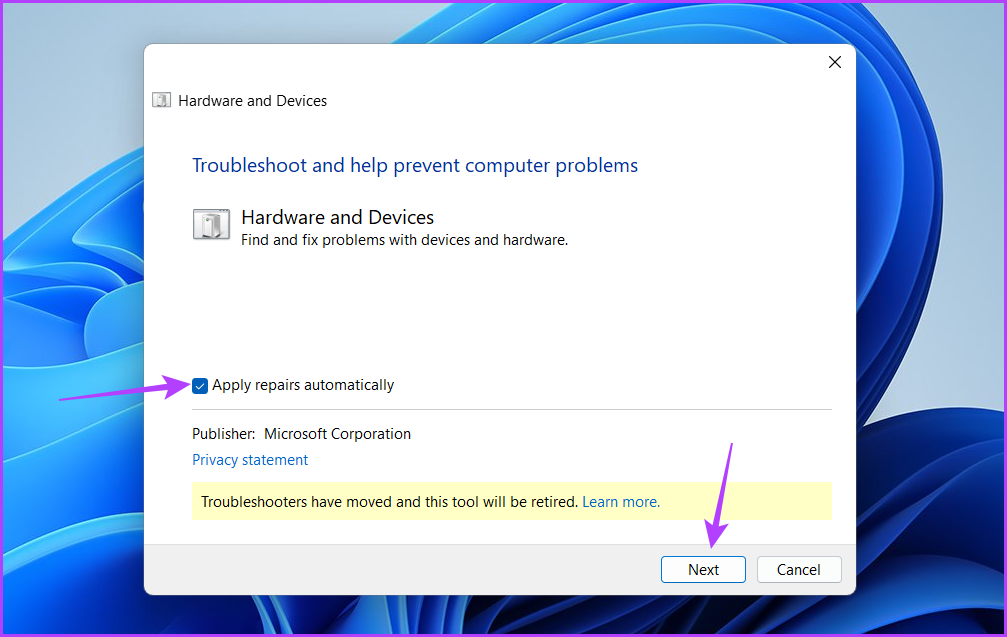
Il Risolutore di Problemi Hardware e Dispositivo cercherà ora eventuali problemi disponibili. Se ne trova, verrà risolto automaticamente senza necessità di ulteriore input da parte dell’utente.
**Soluzione 3: Disattivare Sticky e Filter Keys**
Sticky e Filter Keys sono funzioni di accessibilità che possono influenzare il normale funzionamento dei tasti della tastiera. La funzione Sticky Keys consente di utilizzare le scorciatoie da tastiera premendo un tasto alla volta. Tuttavia, se avete premuto il tasto Tab più volte rapidamente, la funzione Sticky Keys potrebbe attivarsi, rendendo il tasto Tab non rispondente.
D’altra parte, la funzione Filter Keys impedisce alla tastiera di rispondere a colpi eccessivamente brevi o ripetuti. Se avete premuto il tasto Tab più volte in modo veloce, Filter Keys potrebbe considerarlo un input errato e rendere il tasto Tab non reattivo.
Se queste situazioni contribuiscono a questo problema, sarà necessario disattivare Sticky Keys e Filter Keys per risolvere il malfunzionamento del tasto Tab su Windows 11. Ecco come procedere:
**Passo 1:** Premete Windows + I per aprire l’app Impostazioni.
**Passo 2:** Selezionate Accessibilità dal menu a sinistra e scegliete l’opzione Tastiera nel riquadro di destra.
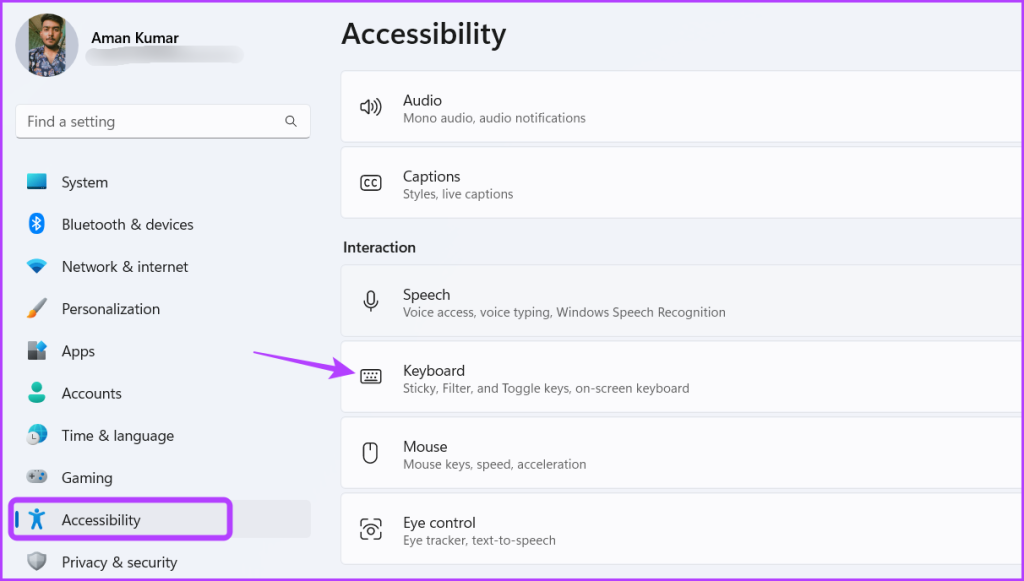
**Passo 3:** Disattivate l’interruttore accanto a Sticky e Filter Keys.
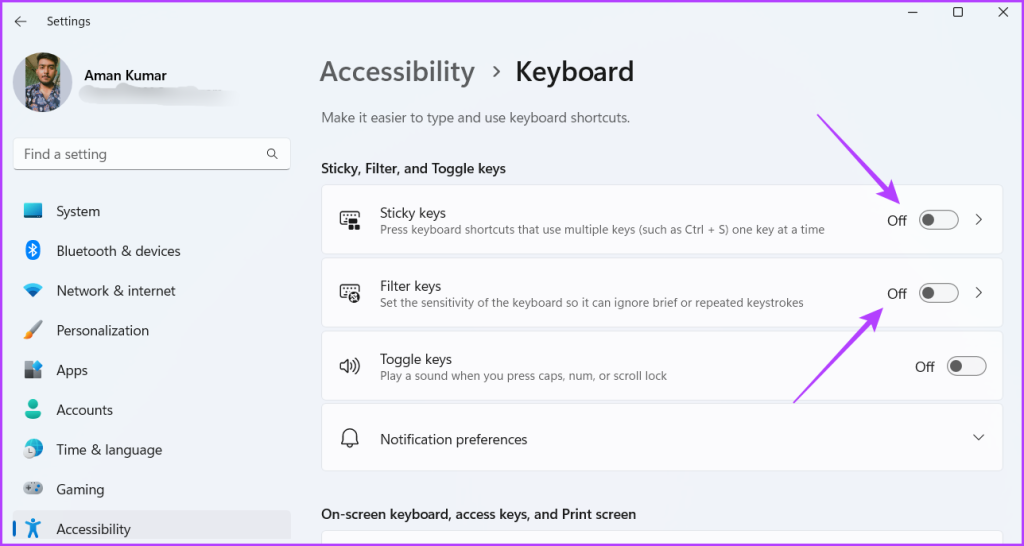
Dopo aver effettuato questa operazione, riavviate il computer e verificate se il problema persiste.
**Soluzione 4: Aggiornare il Driver della Tastiera**
Se il tasto Tab continua a non funzionare, potrebbe esserci una corruzione nel driver della tastiera, che causa il malfunzionamento. Il modo migliore per risolvere la corruzione è aggiornare il driver della tastiera. Ecco come fare:
**Passo 1:** Aprite l’app Impostazioni, selezionate Aggiornamento di Windows dalla barra laterale sinistra e cliccate su Opzioni avanzate a destra.
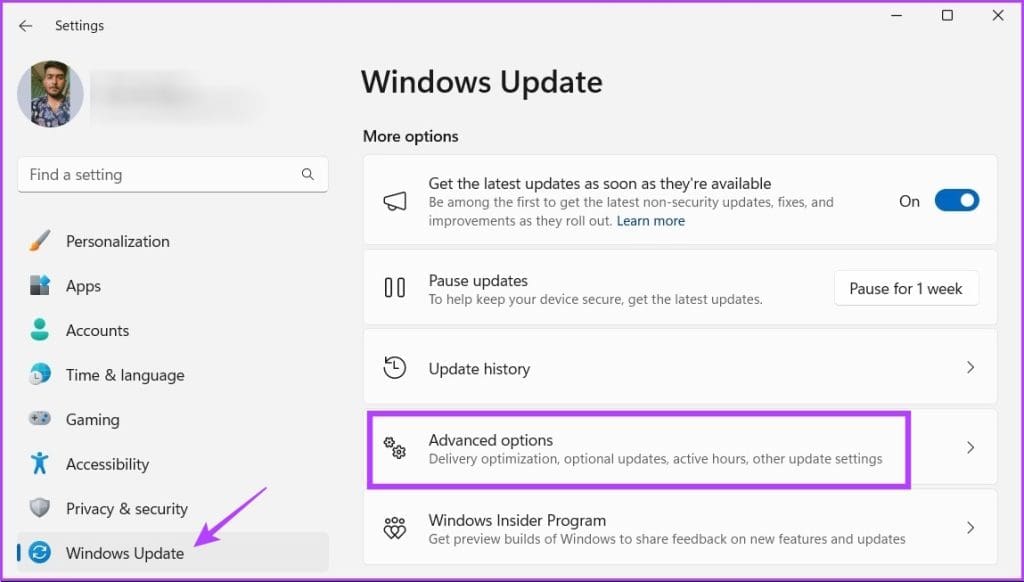
**Passo 2:** Selezionate Aggiornamenti facoltativi. Nella finestra successiva, vedrete gli aggiornamenti disponibili per i vari driver installati sul computer. Se è disponibile un aggiornamento per il driver della tastiera, selezionatelo e cliccate sull’opzione Scarica e installa per aggiornare il driver.
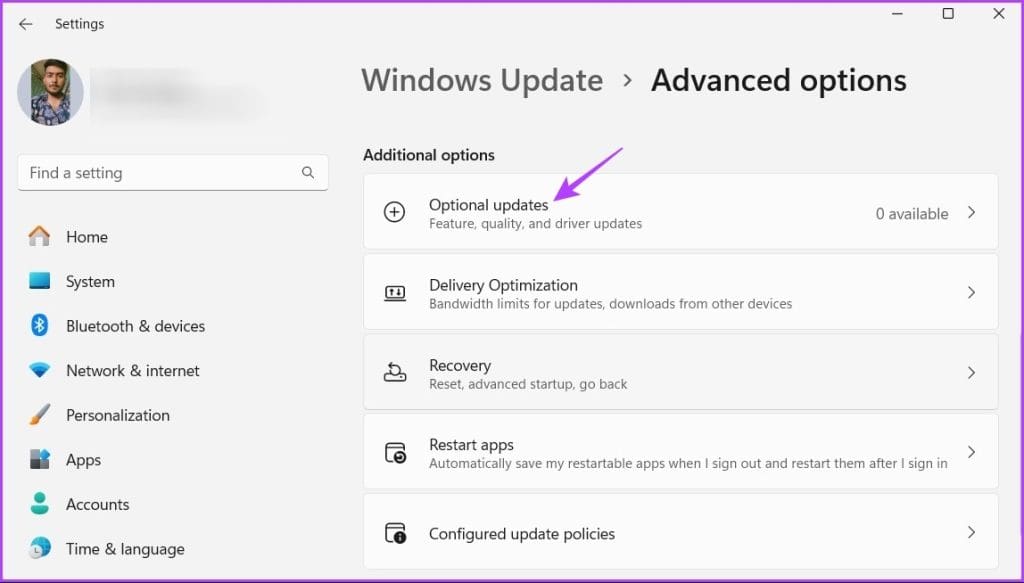
**Articolo Correlato:** 5 Metodi per Risolvere il Problema della Digitazione Automatica sulla Tastiera di Windows
Grazie per il vostro feedback!
