Prova le Soluzioni di Base
- Termina i processi di Discord tramite il Task Manager: Premi i tasti Ctrl + Shift + Esc per aprire il Task Manager. Nella scheda Processi, fai clic destro su Discord e seleziona Termina attività. Ciò chiuderà Discord e terminerà tutti i suoi processi. Dopo averlo fatto, prova a usare nuovamente Discord.
- Evita di utilizzare funzionalità sperimentali: Discord è una delle poche applicazioni che consente di testare funzionalità beta nella versione stabile dell’app. Queste funzionalità possono causare occasionalmente l’instabilità di Discord. Pertanto, è consigliabile evitarle se Discord continua a bloccarsi su Windows.
Correzione 1: Disabilitare l’Accelerazione Hardware in Discord
La funzione di **accelerazione hardware** in Discord utilizza la GPU del tuo PC per migliorare le prestazioni dell’app. Tuttavia, se questa funzionalità non funziona correttamente, può provocare crash di Discord su Windows. È consigliabile disattivarla se si riscontrano problemi.
Passo 1: Apri l’app Discord e fai clic sull’icona a forma di ingranaggio situata nell’angolo in basso a sinistra per accedere al menu delle Impostazioni Utente.

Passo 2: Nella scheda Voce e Video, disattiva l’interruttore accanto a Accelerazione Hardware.

Correzione 2: Eliminare le Scelte Rapide Personalizzate
Le **scelte rapide** in Discord permettono di eseguire determinate azioni tramite scorciatoie da tastiera. Se Discord si blocca ogni volta che utilizzi scelte rapide personalizzate, prova a eliminarle e verifica se questo risolve il problema.
Passo 1: Apri le impostazioni di Discord e vai alla scheda Scelte Rapide.
Passo 2: Seleziona la tua scelta rapida personalizzata e fai clic sull’icona X. Ripeti questa operazione per rimuovere tutte le scelte rapide.

Riavvia l’app Discord e prova a utilizzarla nuovamente.
Correzione 3: Abilitare la Modalità Legacy in Discord
Un altro motivo per cui Discord potrebbe continuare a bloccarsi su Windows è se il tuo dispositivo audio non è compatibile con il **sottosistema audio** di Discord. Per evitare tali problemi, puoi configurare il sottosistema audio di Discord per operare in modalità legacy. Ecco come fare:
Passo 1: Apri le impostazioni dell’app Discord e vai alla scheda Voce e Video.
Passo 2: Scorri verso il basso e fai clic sul menu a discesa sotto Sottosistema Audio per selezionare Legacy.

Passo 3: Clicca su OK per applicare le modifiche.

Correzione 4: Cancellare la Cache di Discord
Driver obsoleti o danneggiati sul tuo PC possono causare il **blocco di Discord**. È una buona idea svuotare i dati della cache di Discord esistenti se l’app continua a non funzionare correttamente.
Passo 1: Premi i tasti Windows + R per aprire la finestra di dialogo Esegui. Digita %appdata%/discord nella casella e premi Invio.
Passo 2: Nella finestra di Esplora File che si apre, seleziona le cartelle Cache, Code Cache e GPUCache. Quindi, fai clic sull’icona del cestino in alto per eliminarle.

Correzione 5: Aggiornare i Driver del Dispositivo
Problemi con i driver del PC possono anche causare malfunzionamenti di app come Discord. È fondamentale assicurarsi che i driver del dispositivo siano aggiornati all’ultima versione e utilizzare Windows Update è il modo più semplice per farlo.
Premi il tasto Windows + I per aprire l’app Impostazioni. Nella scheda Windows Update, fai clic sul pulsante Controlla aggiornamenti.
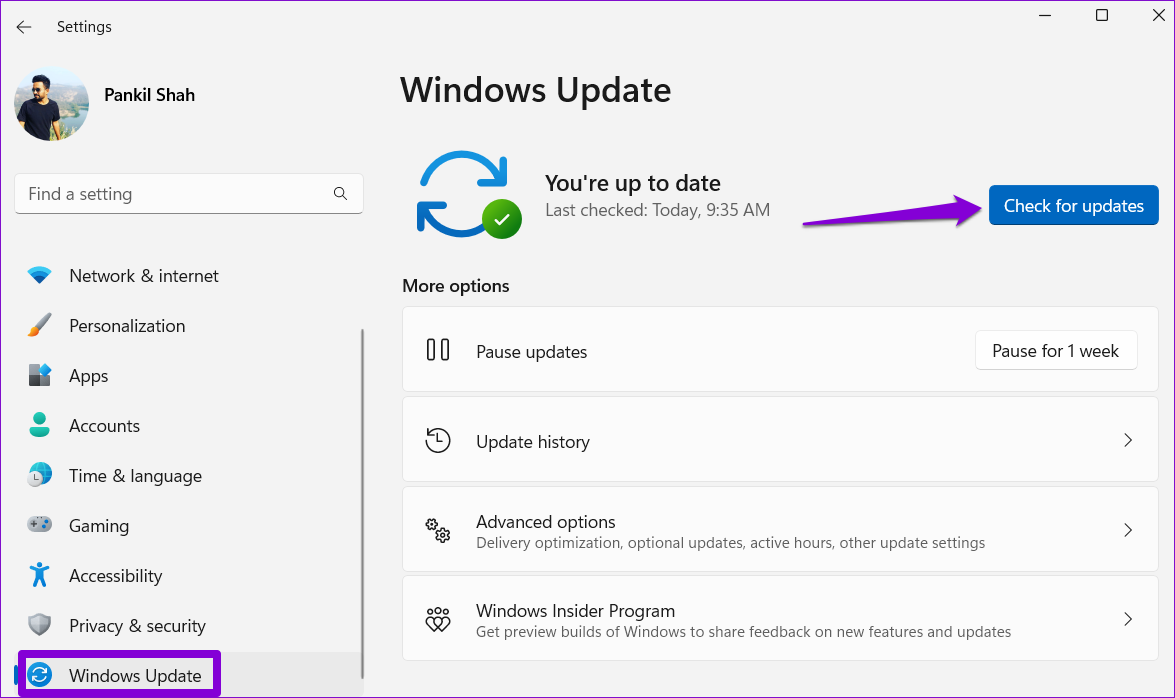
Installa tutti gli aggiornamenti in sospeso e riavvia il PC. Dopo, Discord dovrebbe funzionare senza problemi su Windows.
Grazie per il tuo feedback!
