Guida Completa per Disabilitare i Risultati di Ricerca di Bing su Windows
Se siete utenti di Windows e cercate un modo per disabilitare i risultati di ricerca di Bing, siete nel posto giusto. Questo articolo fornisce una guida passo-passo su come disabilitare i risultati di ricerca di Bing sulla vostra macchina, oltre a ottimizzare le impostazioni del browser Microsoft Edge.
Suggerimenti Veloci
- Per disabilitare i risultati di ricerca di Bing sul vostro PC: andate su Impostazioni > Privacy e Sicurezza > Permessi di Ricerca e disattivate Microsoft Account e Account Lavorativo o Scolastico.
- Potete anche disattivare l’opzione Mostra Evidenziazioni di Ricerca nel menu dei Permessi di Ricerca per rimuovere l’icona di Bing dalla barra delle applicazioni.
- In alternativa, nascondete l’icona di Bing dalla barra delle applicazioni modificando le impostazioni della barra delle applicazioni.
Metodo 1: Disabilitare la Ricerca di Contenuti Cloud di Bing
Questo metodo vi mostra come impedire a Bing di fornire risultati di ricerca sul vostro PC Windows. È importante notare che disabilitare queste impostazioni fermerà anche i risultati provenienti da app e servizi online collegati al vostro account Microsoft.
- Aprite l’app Impostazioni sul vostro PC.
-
Selezionate Privacy e Sicurezza nel pannello laterale e poi cliccate su Permessi di Ricerca.
-
Disabilitate le opzioni per Microsoft Account e Account Lavorativo o Scolastico sotto il menu di ricerca dei contenuti cloud.
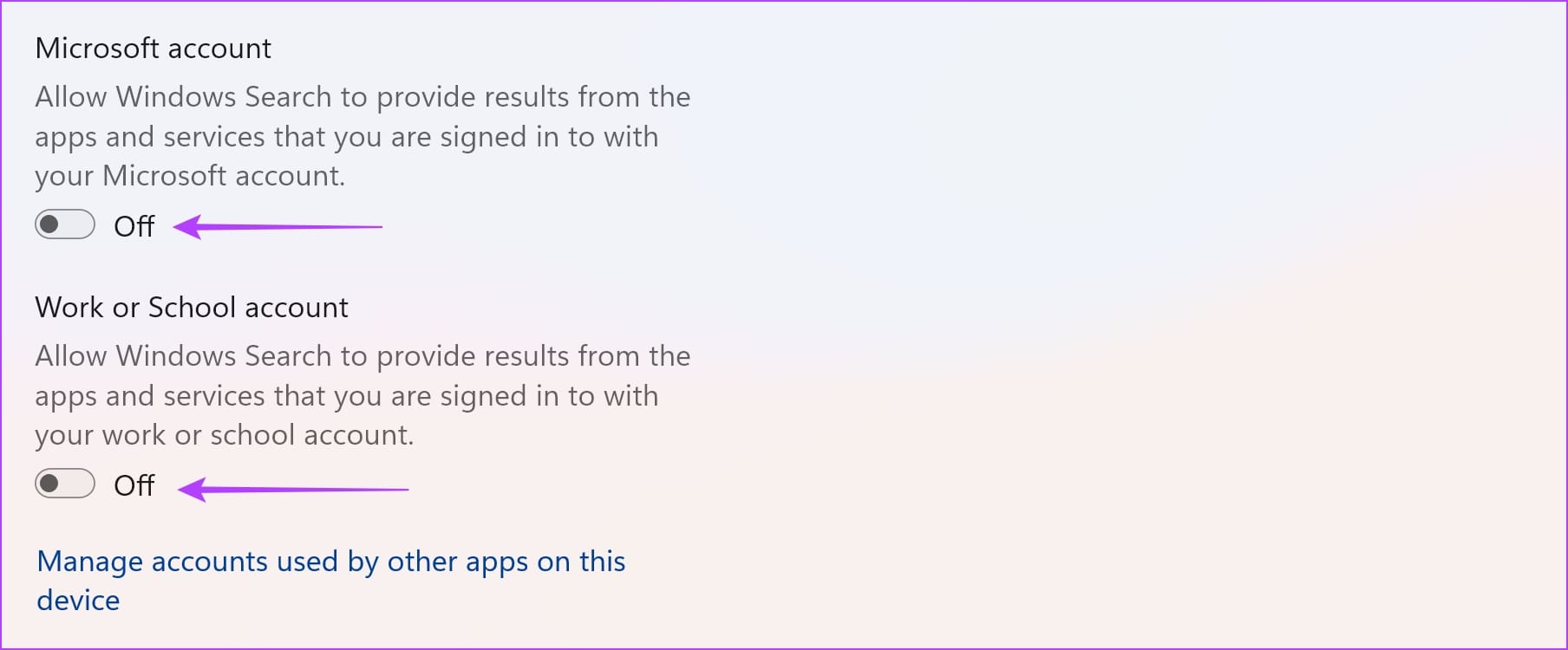
Se dopo aver seguito questi passaggi, i risultati di ricerca di Bing continuano ad apparire, leggiamo come procedere.
Metodo 2: Disabilitare la Ricerca di Bing usando l’Editor del Registro
Modificare le politiche attraverso l’Editor del Registro vi permetterà di disattivare i risultati di ricerca da Bing.
Nota: L’uso dell’Editor del Registro per modificare le politiche può causare la rottura di alcune impostazioni sul vostro PC Windows. Procedete con cautela e a proprio rischio.
-
Aprite l’app Editor del Registro dal menu di avvio.
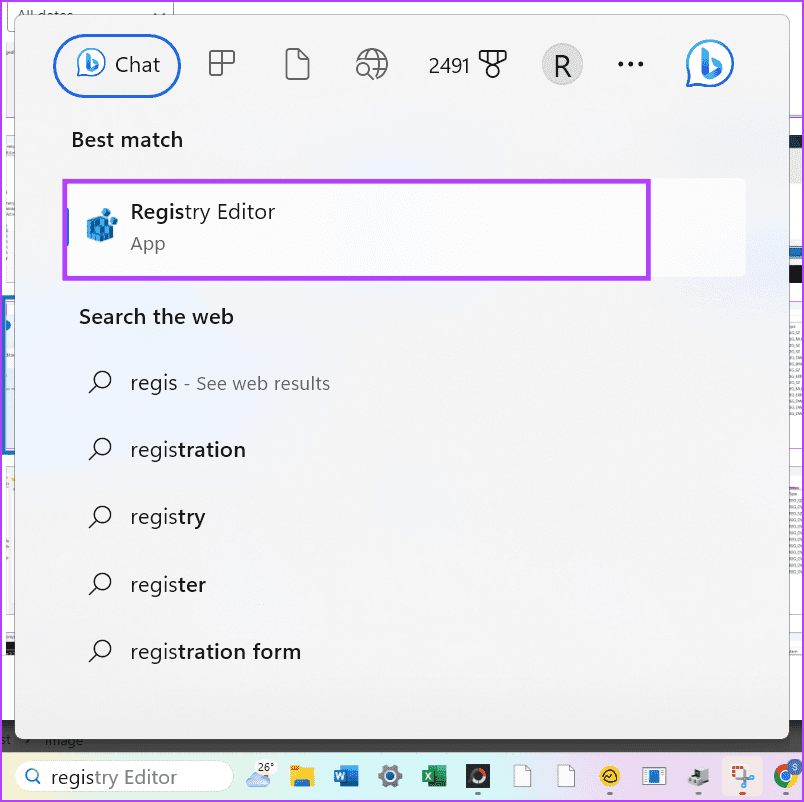
-
Nella barra degli indirizzi, inserite il seguente percorso e premi Invio:
HKEY_CURRENT_USER\Software\Microsoft\Windows\CurrentVersion\Search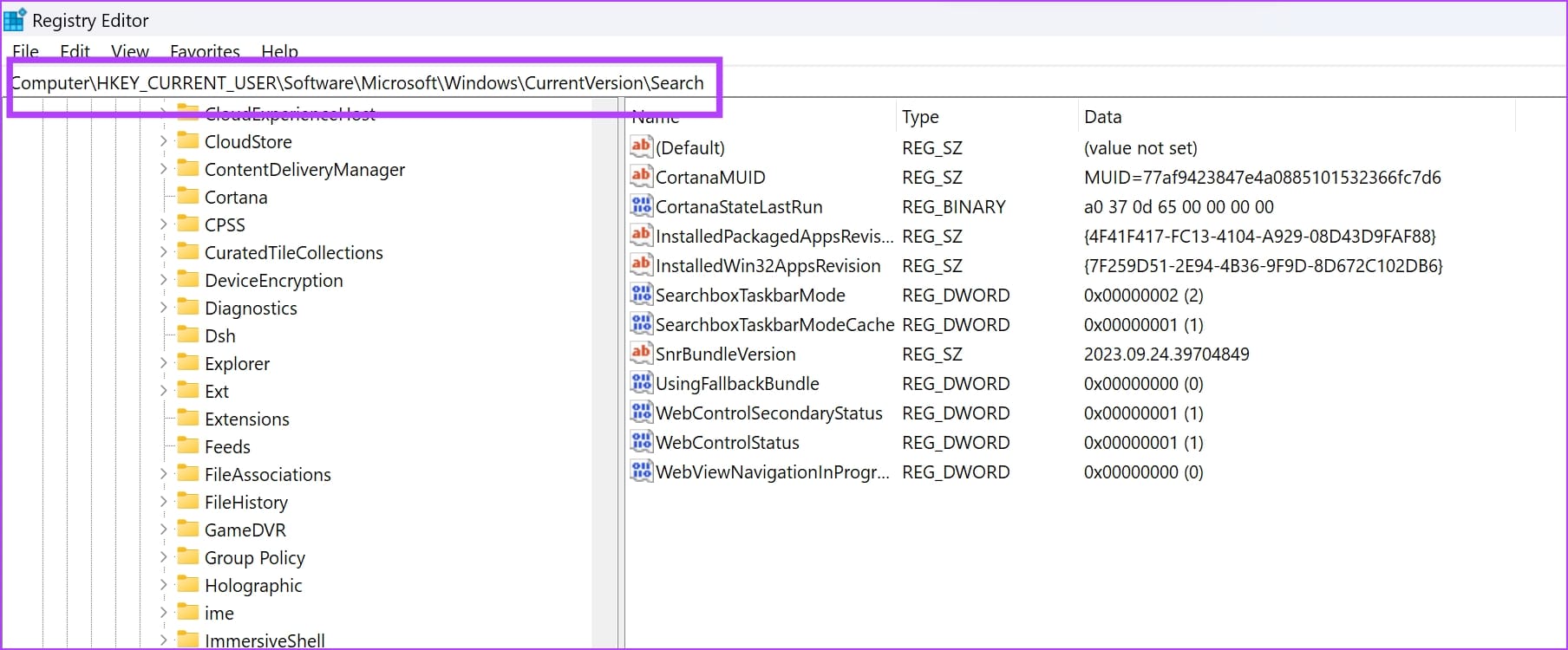
-
Fate clic con il pulsante destro del mouse su Search, selezionate Nuovo e poi Valore DWORD (32 bit).
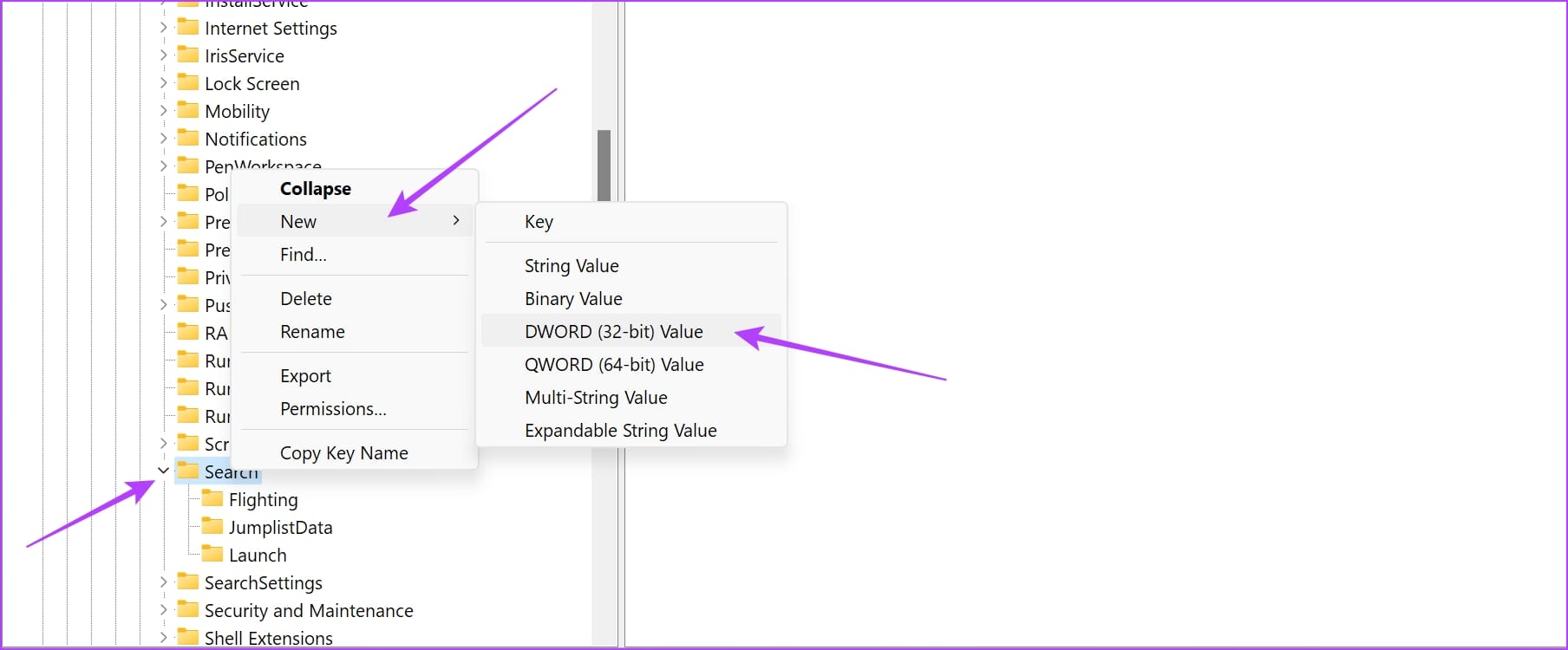
-
Nominare il Nuovo Valore come BingSearchEnabled e premere Invio. Potete anche fare clic con il pulsante destro del mouse sul Nuovo Valore e selezionare Rinomina per cambiarne il nome.
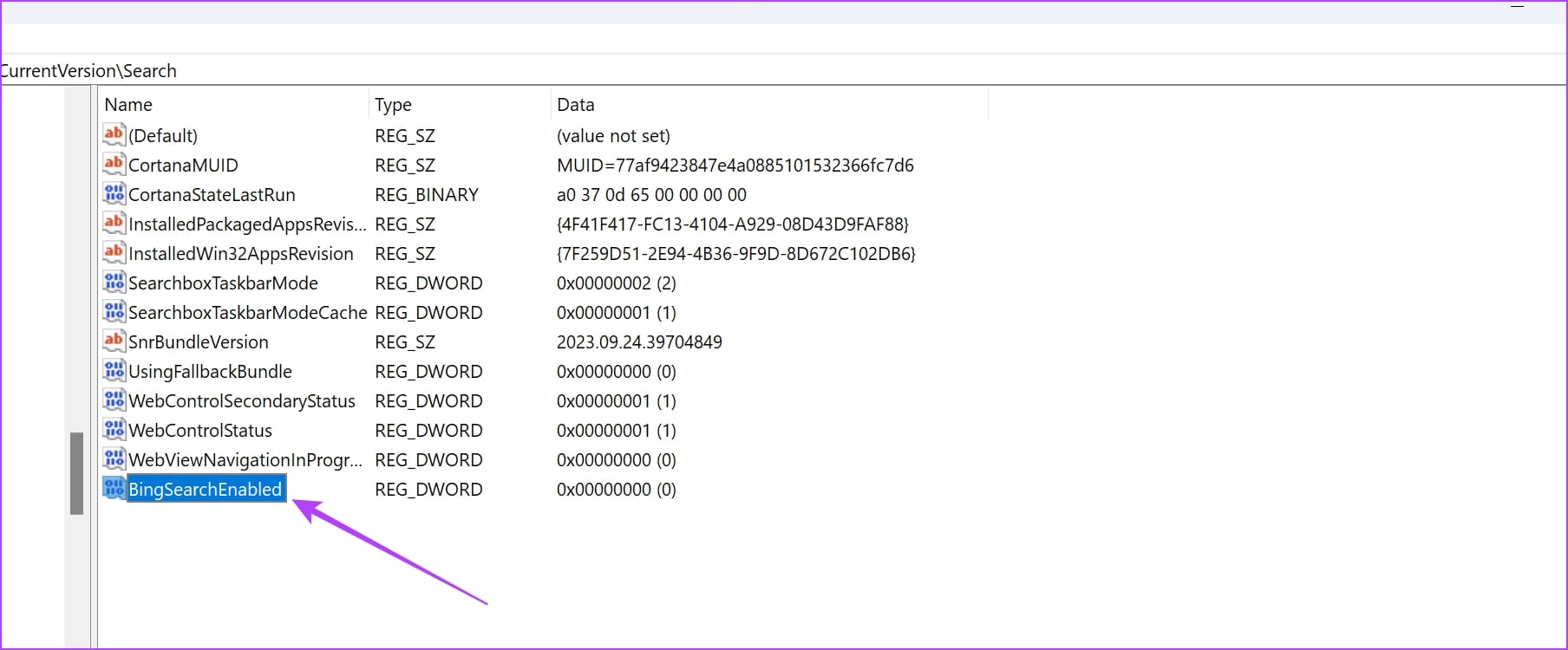
-
Doppio clic su BingSearchEnabled e impostate il valore su 0.
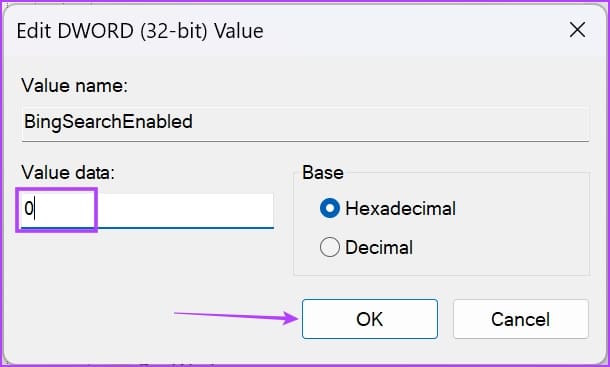
-
A questo punto, dobbiamo aggiungere un’altra politica. Navigate al seguente percorso incollando nelle barra degli indirizzi e premi Invio:
Computer\HKEY_CURRENT_USER\Software\Policies\Microsoft\Windows\Explorer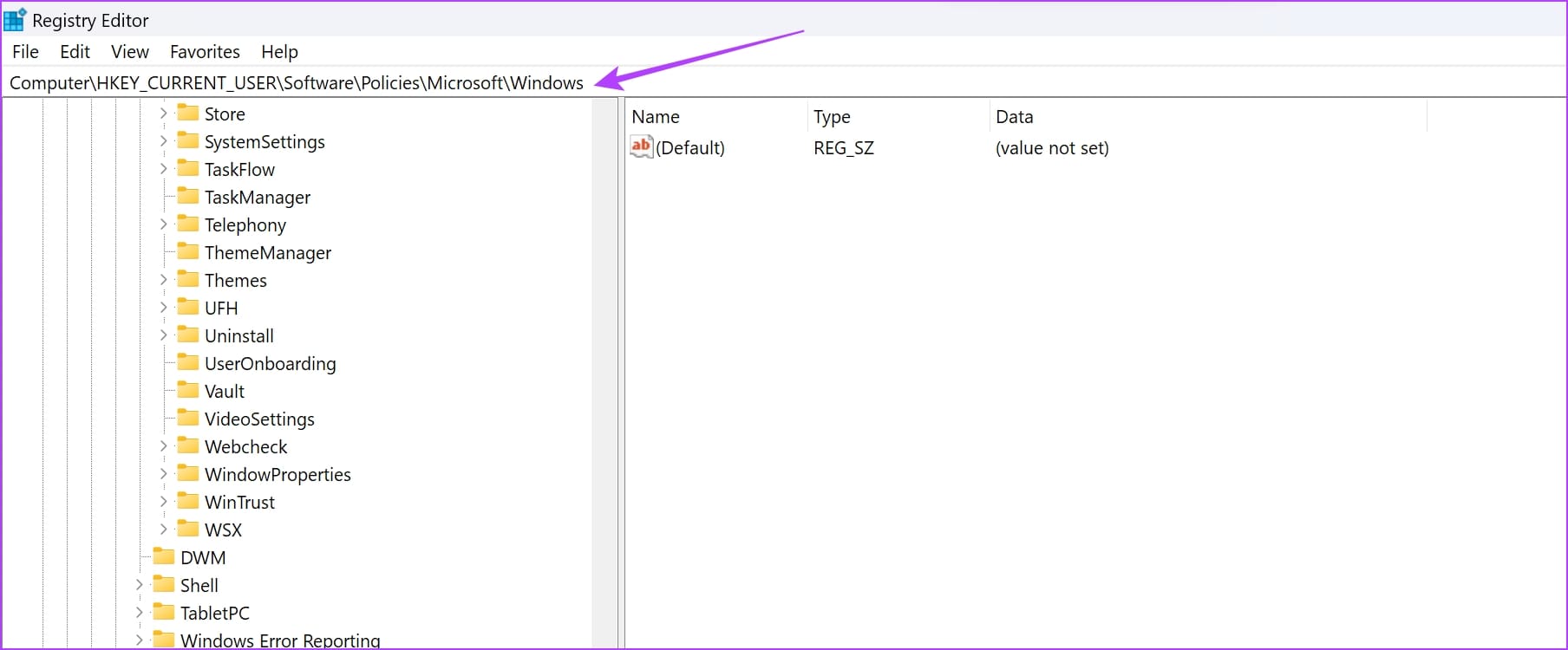
-
Fate clic con il pulsante destro del mouse su Windows > Nuovo > Valore DWORD (32 bit).
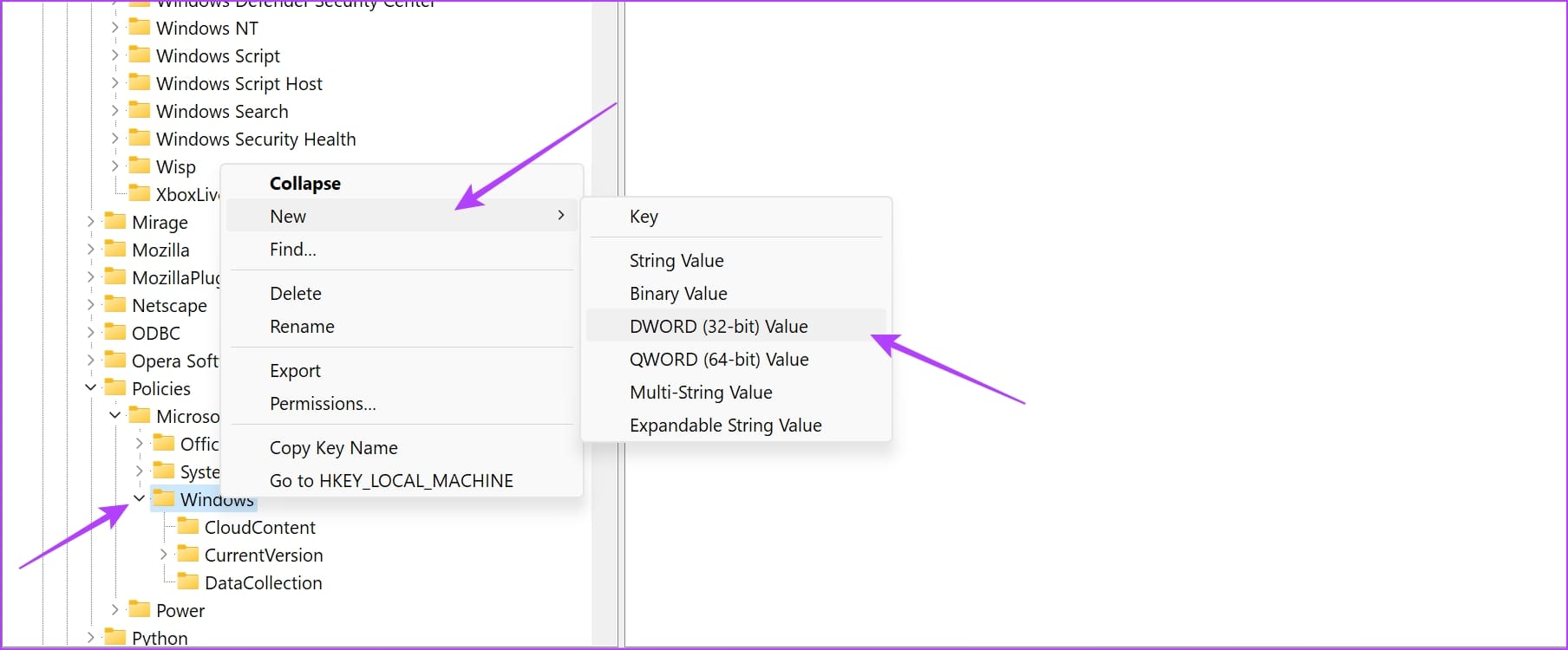
-
Nominare il Nuovo Valore come DisableSearchBoxSuggestions e premere Invio.
-
Doppio clic su DisableSearchBoxSuggestions.
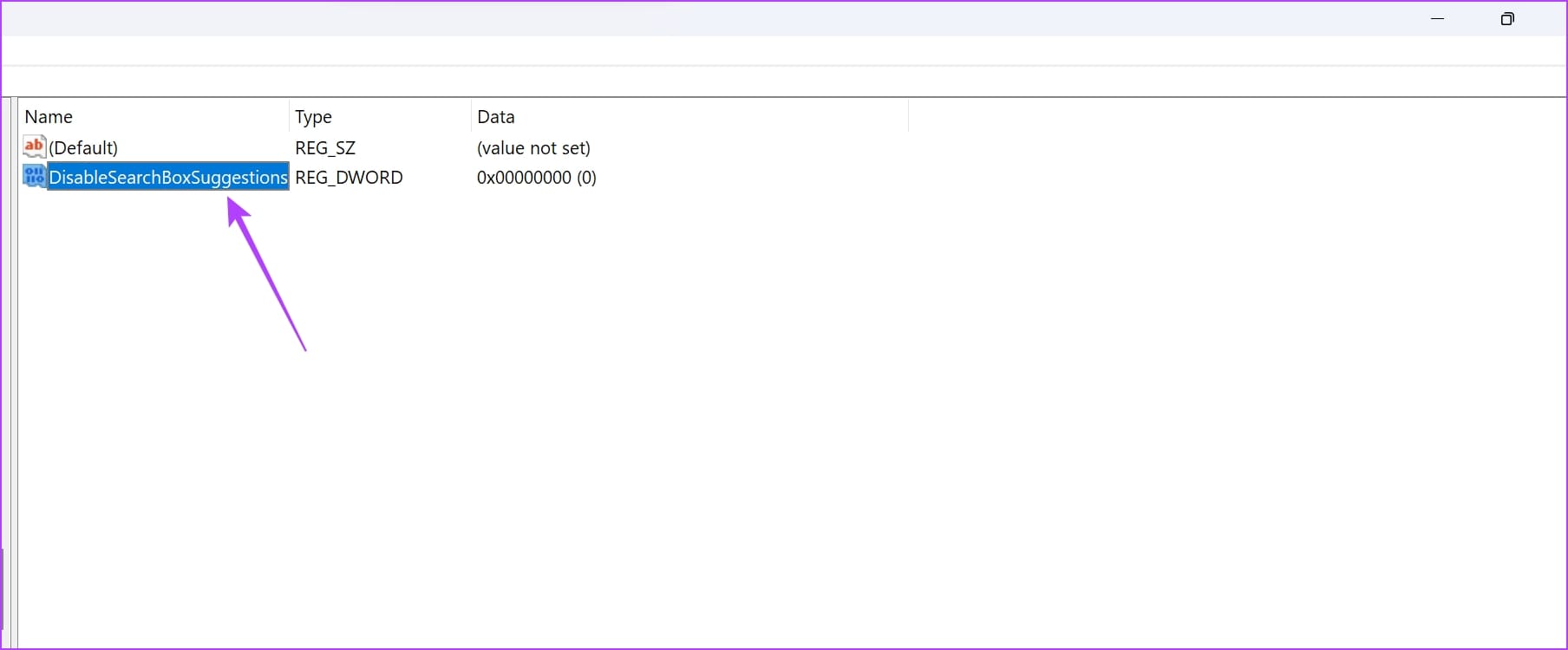
-
Inserite il valore come 1 e cliccate su OK.
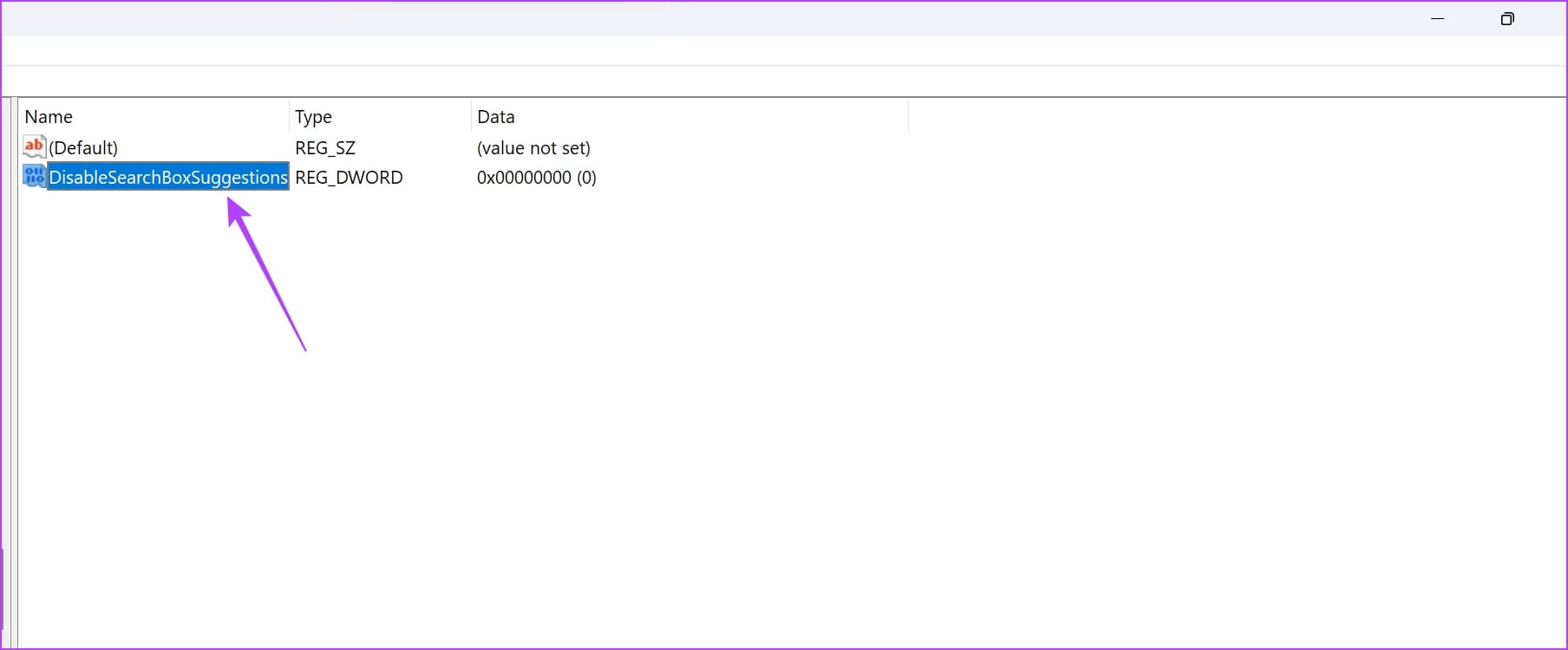
Metodo 3: Disabilitare Bing come Motore di Ricerca Predefinito su Edge
Microsoft Edge, il browser di Microsoft, è molto apprezzato. Se preferite utilizzare Edge ma non desiderate che Bing sia il motore di ricerca predefinito, seguite i passaggi seguenti per cambiarlo in Google.
-
Cliccate sull’icona con i tre puntini nell’angolo in alto a destra di Microsoft Edge e poi su Impostazioni.
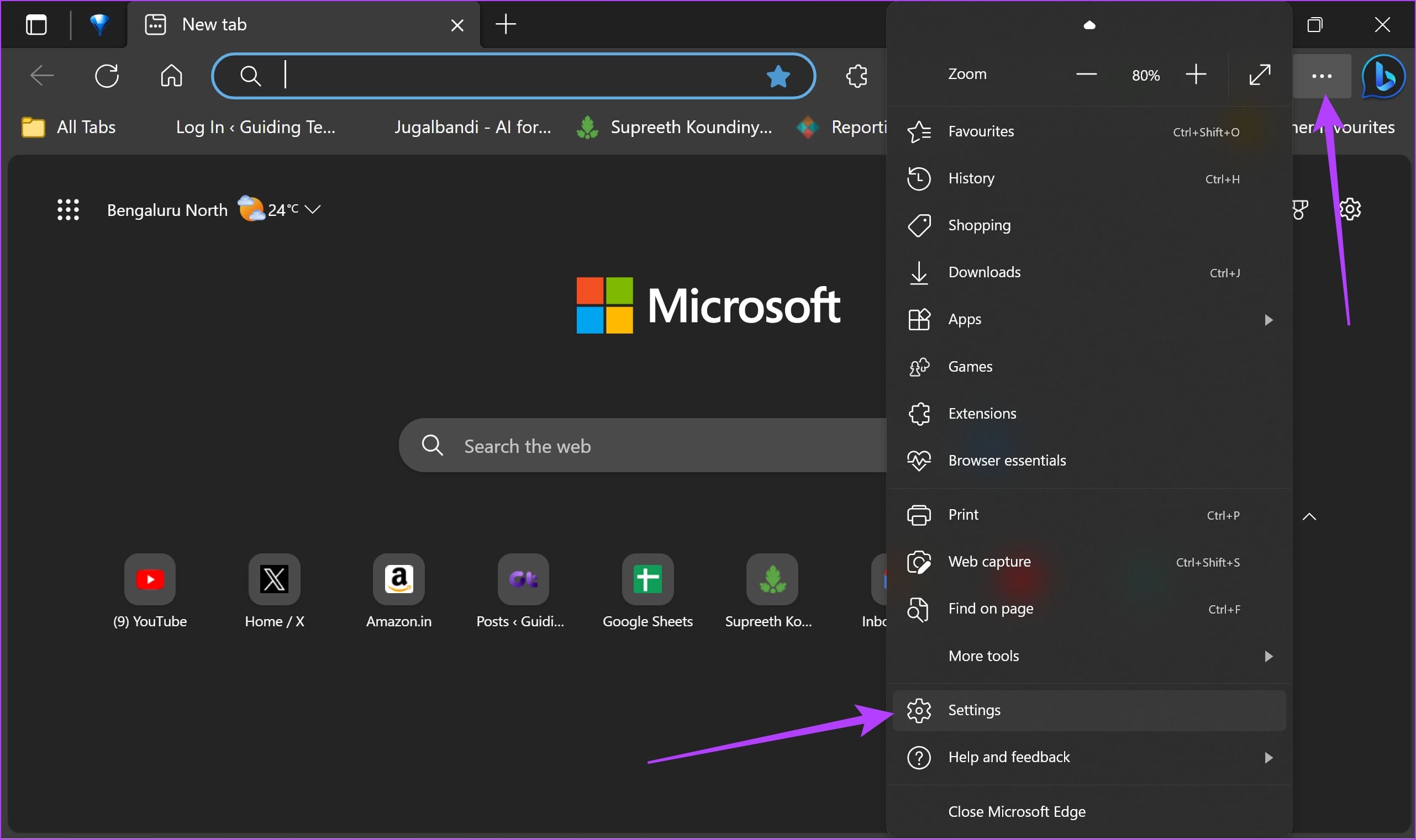
-
Cliccate su Privacy, Ricerca e Servizi nel pannello laterale.
-
Scorrete verso il basso e cliccate su Barra degli Indirizzi e Ricerca.
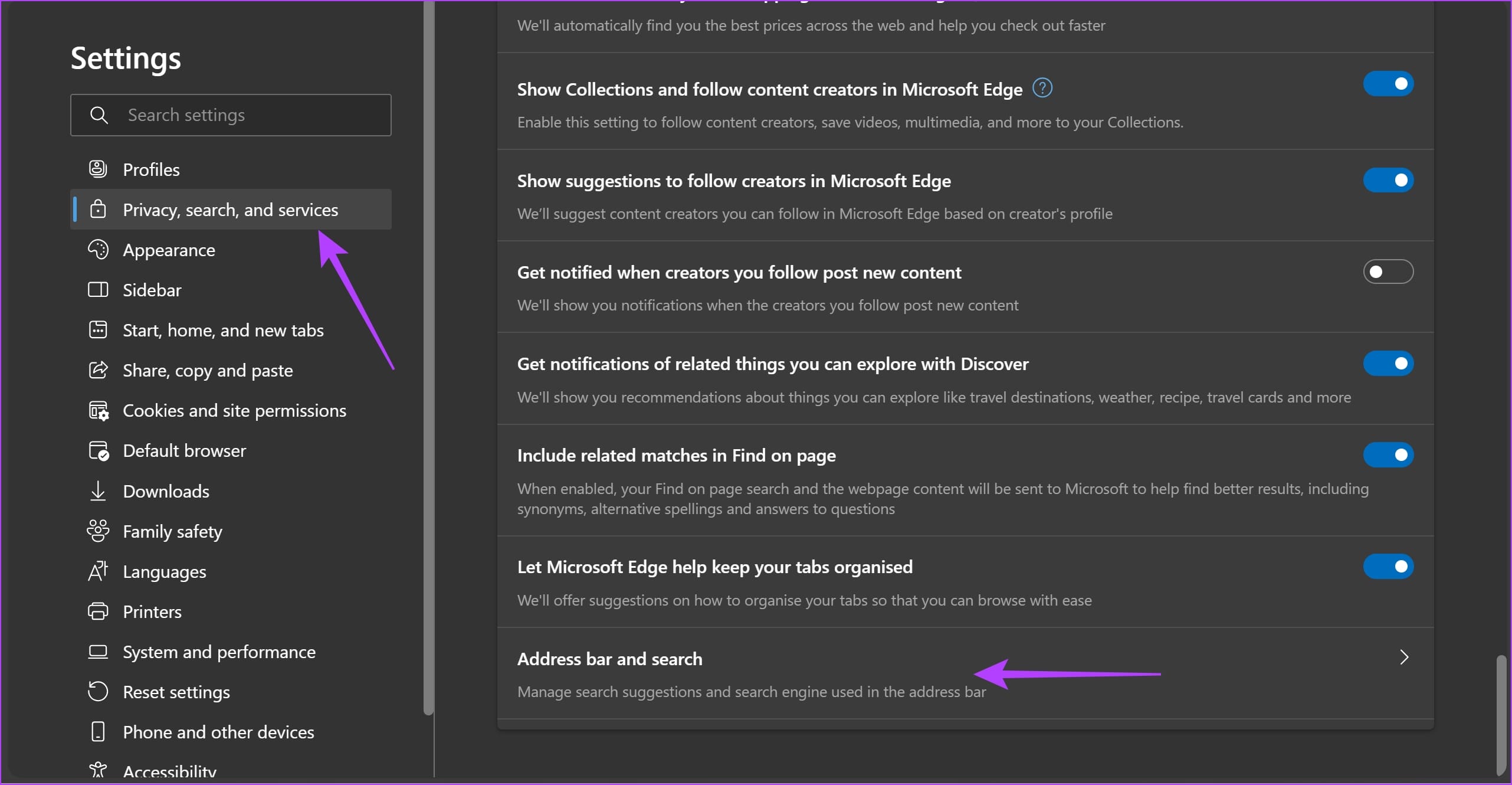
-
Selezionate dal menu a discesa il Motore di ricerca utilizzato nella barra degli indirizzi.
-
Scegliete Google come vostro motore di ricerca predefinito e riavviate Microsoft Edge per rendere effettive le modifiche.
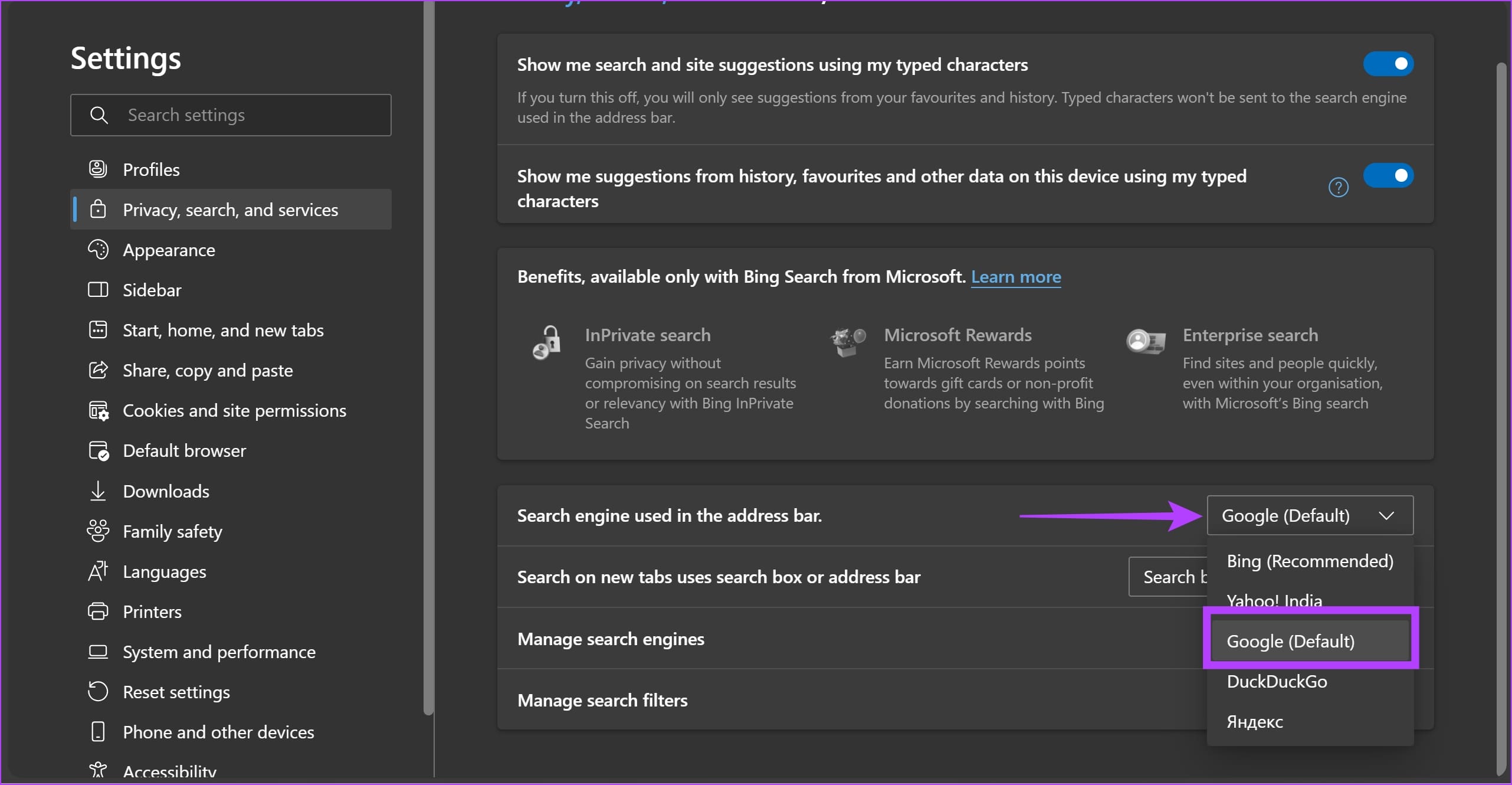
Metodo 5: Nascondere o Disabilitare l’Icona di Bing sulla Barra delle Applicazioni di Windows
Infine, se desiderate rimuovere l’icona di Bing dalla barra delle applicazioni:
- Aprite l’app Impostazioni sul vostro PC.
-
Selezionare Privacy e Sicurezza dal pannello laterale e cliccare su Permessi di Ricerca.
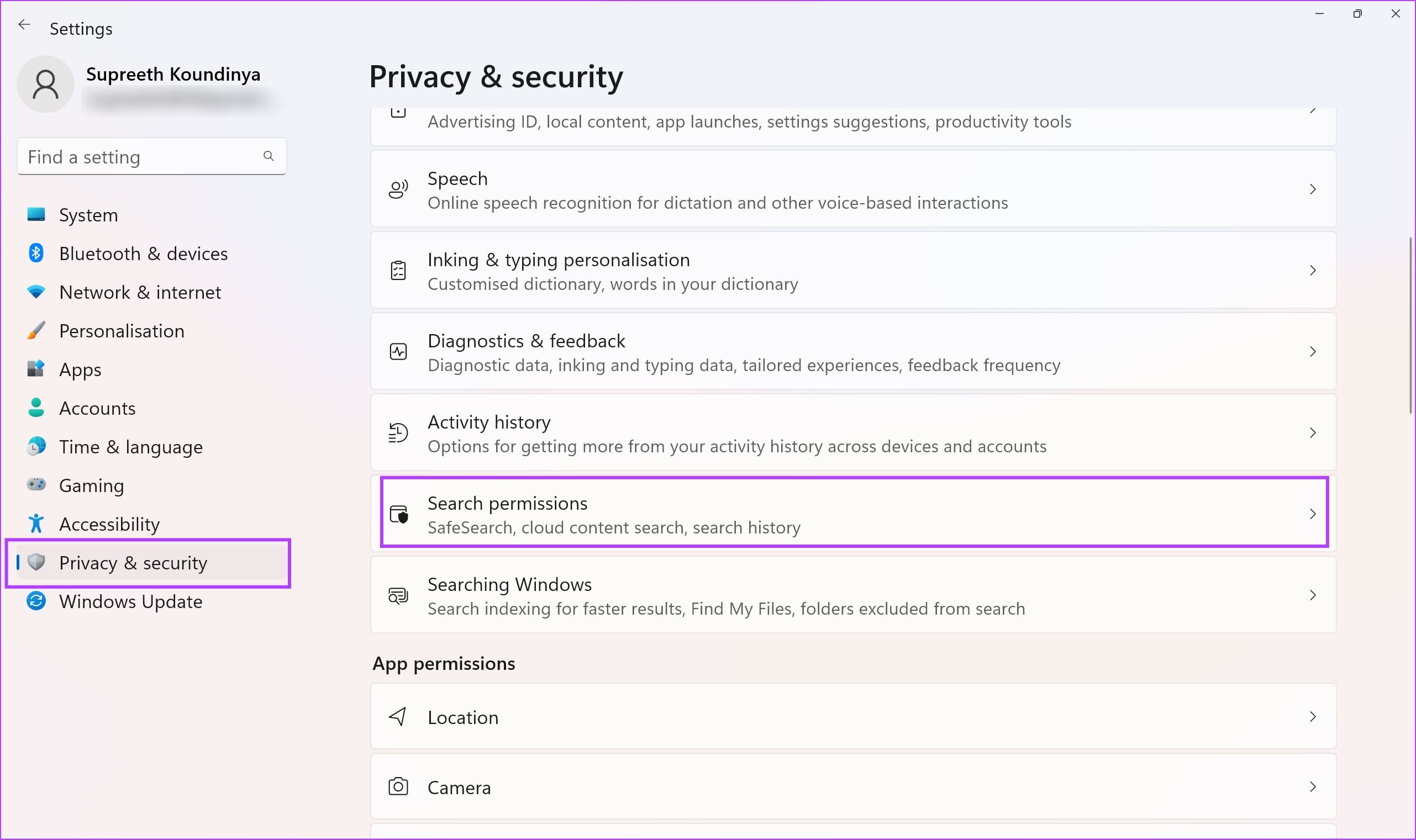
-
Disattivare l’opzione per Mostra Evidenziazioni di Ricerca per rimuovere l’icona di Bing dalla barra di ricerca.
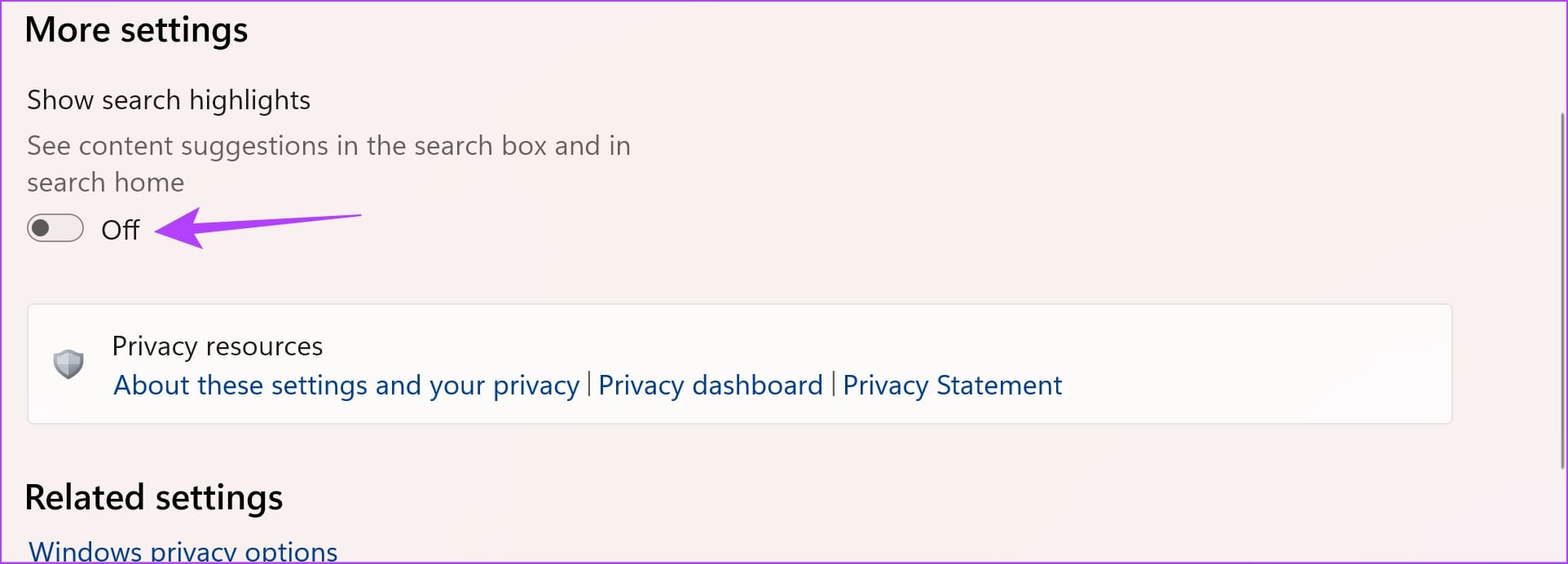
In alternativa, potete anche nascondere l’icona.
- Aprite l’app Impostazioni.
-
Cliccate su Personalizzazione nel pannello laterale > selezionate Barra delle Applicazioni.
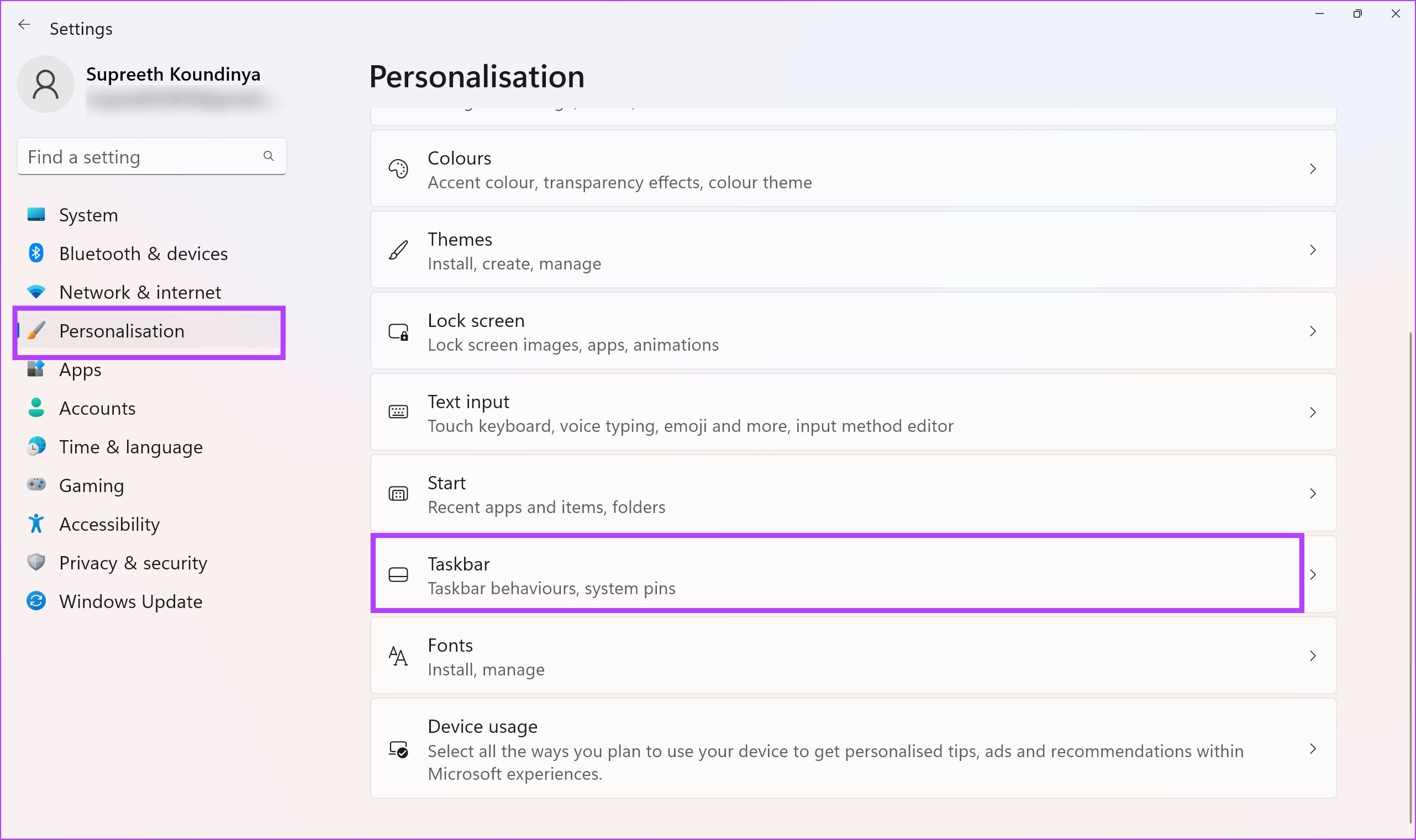
-
Cliccate sul menu a discesa accanto a Cerca per selezionare Solo icona di ricerca o Icona di ricerca e etichetta.
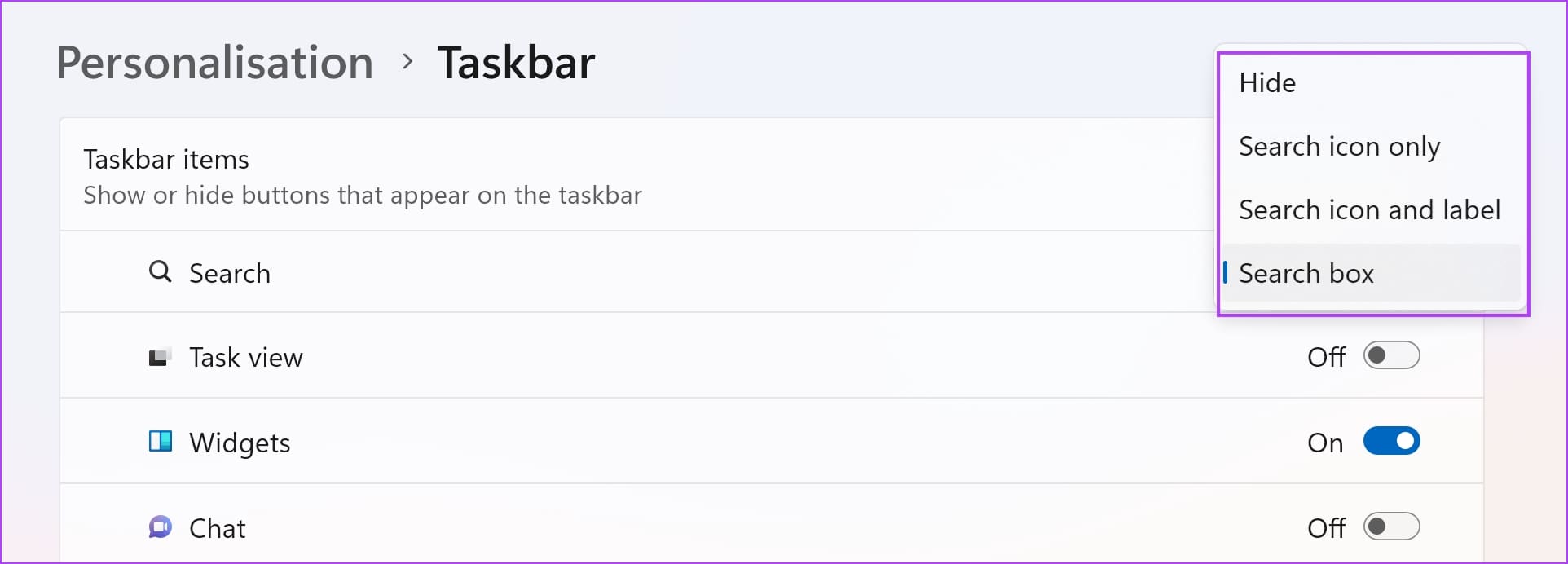
Questi passaggi garantiranno che l’icona di Bing non appaia più sulla barra delle applicazioni, migliorando la vostra esperienza d’uso di Windows.
Attuando queste modifiche, potrete avere un ambiente Windows più pulito e ottimizzato secondo le vostre preferenze di ricerca.
Speriamo che questa guida vi sia stata utile per rimuovere i risultati di ricerca di Bing e migliorare la vostra esperienza utente.
