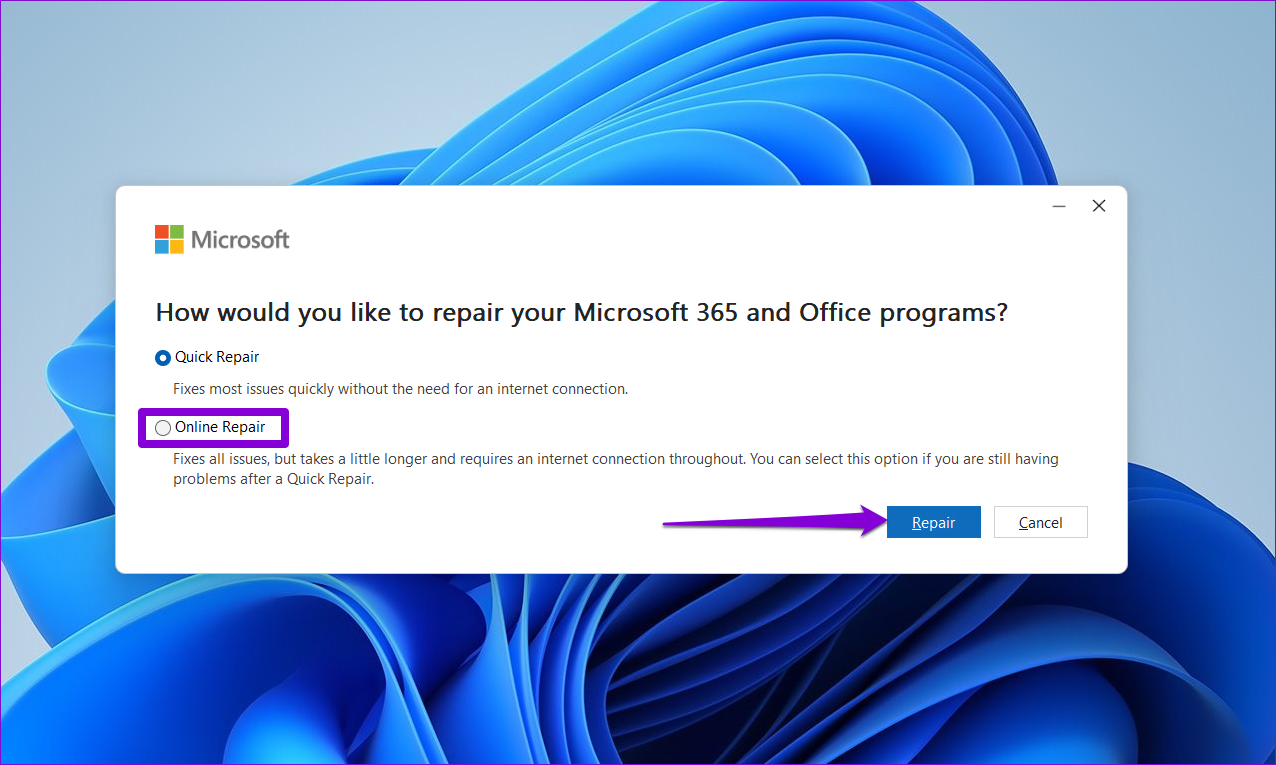Fix 1: Assicuratevi che siano Selezionate le Celle Corrette
Per iniziare, è essenziale verificare di stare cercando nell’intervallo di celle appropriato. Se avete selezionato celle errate, Excel non sarà in grado di trovare le informazioni desiderate e mostrerà il messaggio “Microsoft Excel non riesce a trovare i dati che stai cercando”.
Passo 1: Aprite il foglio di calcolo Excel con cui volete lavorare. Selezionate le celle da cercare e premete la combinazione di tasti Ctrl + F per accedere alla finestra di dialogo “Trova e Sostituisci”.

Passo 2: Inserite il testo o il numero da trovare nel campo di ricerca. Deselezionate le opzioni Rispetta maiuscole/minuscole e Corrispondenza di tutto il contenuto della cella se state cercando una corrispondenza parziale.
Passo 3: Cliccate sul pulsante Trova Tutto o Trova Successivo.

Fix 2: Disattivate i Filtri per le Celle
Se il testo o il numero che state cercando è nascosto in un elenco filtrato, Microsoft Excel non sarà in grado di individuarlo. Potete disattivare i filtri per le celle in Excel e verificare se questo risolve il problema con la funzione Trova e Sostituisci.
Nella vostra cartella di lavoro Excel, passate alla scheda Data e cliccate sull’opzione Filtro per disattivarla. Successivamente, riprovate a utilizzare Trova e Sostituisci.

Fix 3: Disattivare la Protezione del Foglio Excel
Se riscontrate difficoltà a modificare testo o numeri utilizzando Trova e Sostituisci in Excel, è possibile che il vostro foglio di lavoro sia protetto. Per evitare interruzioni, dovrete disattivare la protezione del foglio Excel seguendo i passaggi sottostanti.
Passo 1: Aprite il foglio di calcolo Excel e cliccate sulla scheda Review in alto.
Passo 2: Cliccate sull’opzione Disattiva Protezione Foglio e inserite la password quando richiesta.

Dopo aver fatto ciò, sarete in grado di modificare le celle di Excel utilizzando Trova e Sostituisci.
Fix 4: Avviare Excel in Modalità Sicura e Disattivare i Componenti Aggiuntivi
Un componente aggiuntivo difettoso o obsoleto può anche disturbare i processi di Excel e causare il malfunzionamento della funzione Trova e Sostituisci. Per verificare questa possibilità, potete utilizzare Excel in modalità provvisoria, dove viene eseguito senza alcuno dei vostri componenti aggiuntivi.
Premete la combinazione di tasti Windows + R per aprire la finestra Esegui. Digitate excel -safe nella casella di testo e premete Invio per avviare Microsoft Excel in modalità sicura.
Dopo che Excel sarà stato avviato in modalità sicura, aprite il vostro file e provate a utilizzare nuovamente Trova e Sostituisci. Se questo risolve il problema, è probabile che un componente aggiuntivo di terze parti stia causando il problema. Per identificare i componenti problematici, dovete disattivare tutti i componenti aggiuntivi e poi riattivarli uno per uno.
Passo 1: Aprite un foglio di calcolo Excel e cliccate sul menu File nell’angolo in alto a sinistra.

Passo 2: Selezionate Opzioni dal fondo a sinistra.
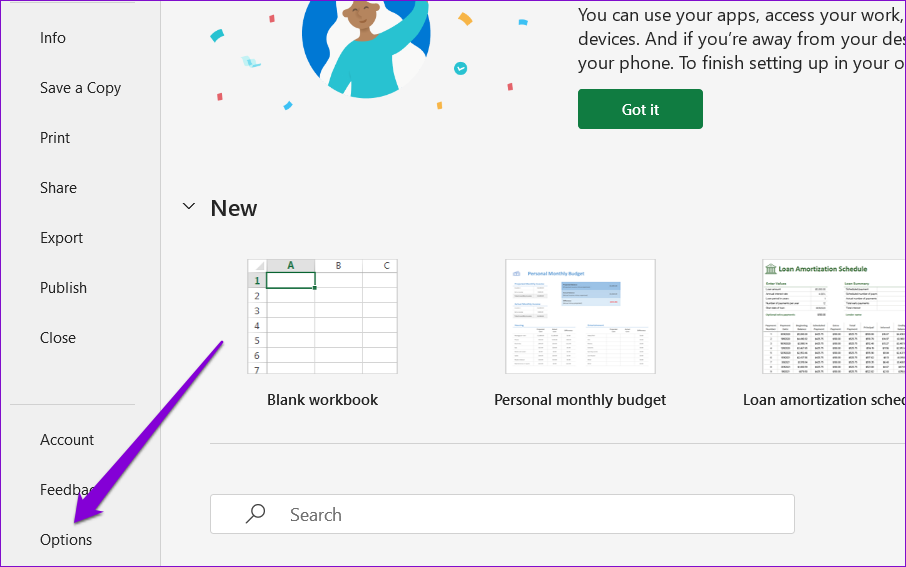
Passo 3: Passate alla scheda Componenti Aggiuntivi e selezionate Componenti aggiuntivi COM nel menu a discesa Gestisci. Quindi, cliccate sul pulsante Vai.
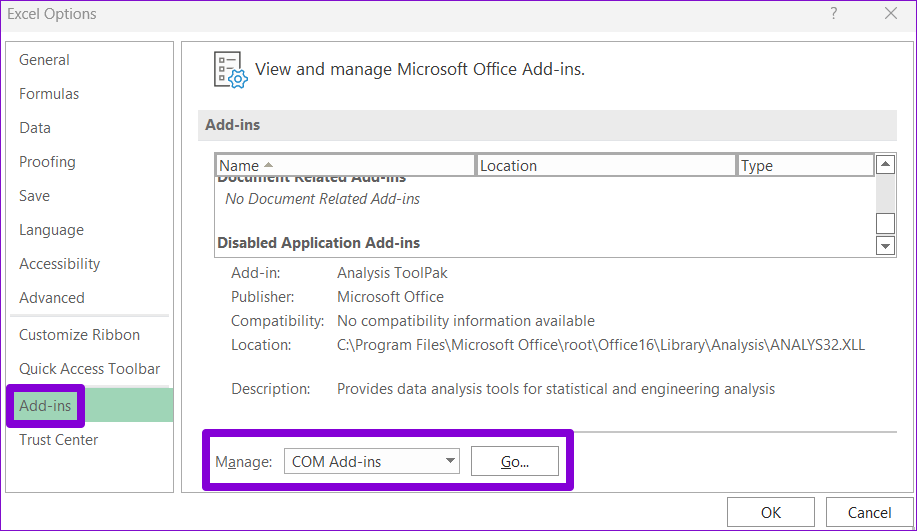
Passo 4: Deselezionate tutte le caselle per disabilitare i vostri componenti aggiuntivi e cliccate su OK.

Riattivate i vostri componenti aggiuntivi uno alla volta fino a quando il problema si ripresenta. Dopo aver identificato il componente aggiuntivo problematico, valutate l’idea di aggiornarlo o rimuoverlo.
La riparazione dell’Office Microsoft è un modo efficace per risolvere i problemi con le applicazioni di Office. Potete eseguire questo strumento se nessuno dei suggerimenti sopra ha risolto il problema con Trova e Sostituisci in Excel. Ecco come procedere:
Passo 1: Fate clic con il tasto destro sull’icona Start e selezionate App installate dalla lista.

Passo 2: Scorrete verso il basso per trovare il prodotto Microsoft Office nella lista. Cliccate sull’icona del menu a tre punti accanto ad esso e selezionate Modifica.
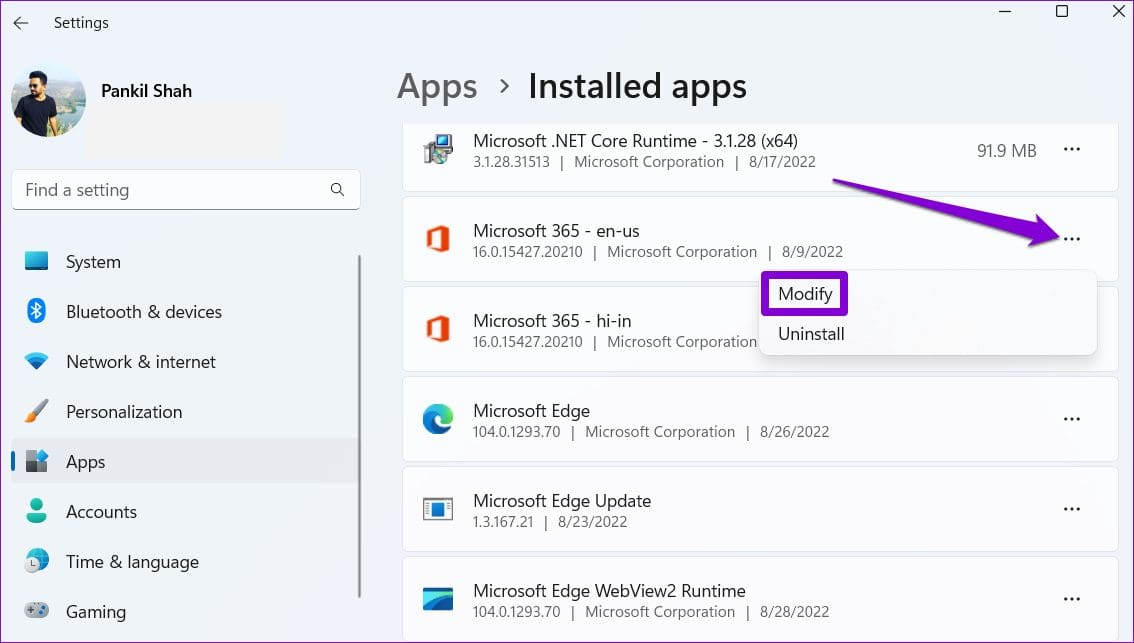
Passo 3: Selezionate Riparazione Online e cliccate su Ripara.