Metodo 1: Utilizzo del Task Manager
Uno dei modi più semplici per conoscere la **capacità totale di archiviazione** del vostro laptop Windows è tramite il Task Manager.
Passo 1: Fate clic con il tasto destro su uno spazio vuoto della barra delle applicazioni del vostro PC e selezionate **Task Manager** dal menu.
In alternativa, potete utilizzare la combinazione di tasti **Alt + Ctrl + Canc** per aprire il Task Manager.
Passo 2: Nel Task Manager, navigate a **Prestazioni** nel pannello laterale sinistro.
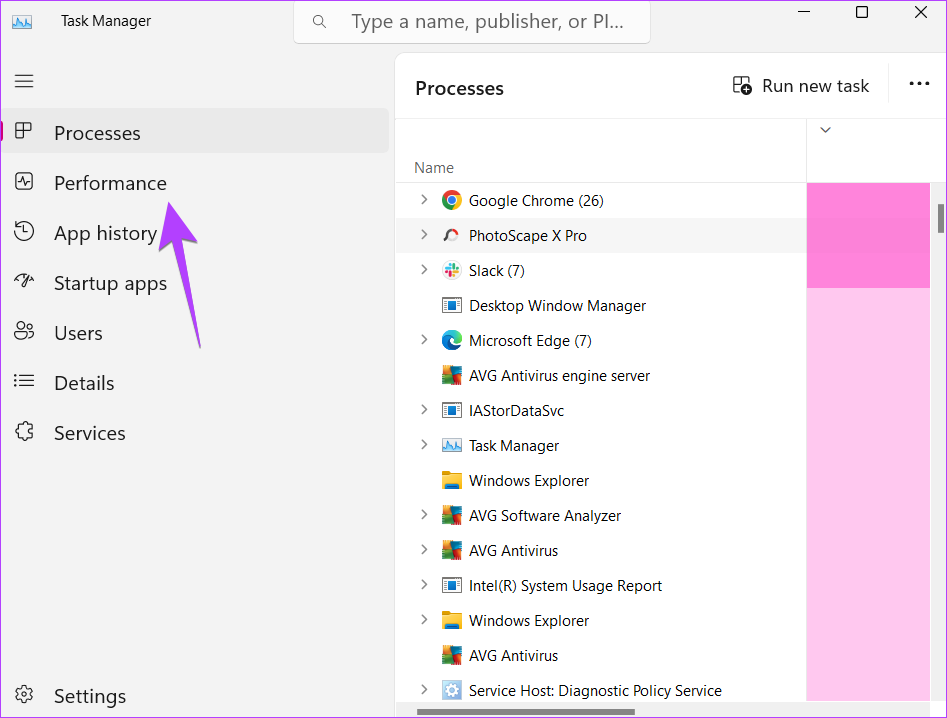
Passo 3: Cliccate su **Disco 0**. Se avete più hard disk o SSD, li vedrete elencati come **Disco 1, Disco 2**, ecc.

Passo 4: Cercate l’etichetta **Capacità** in fondo. Questo rappresenta lo spazio totale di archiviazione del vostro computer. Potete anche cliccare sugli altri dischi per visualizzare la loro capacità di archiviazione.

Metodo 2: Utilizzo della Gestione Disco
Per controllare la dimensione dell’HDD o SSD del computer tramite la Gestione Disco, seguite questi passaggi:
Passo 1: Premete i tasti **Windows + R** per aprire la finestra Esegui.
Passo 2: Digitare diskmgmt.msc nella finestra Esegui e premere il tasto **Invio** per aprire la finestra della Gestione Disco.

Passo 3: In fondo, vedrete tutti i dischi (hard disk o SSD) installati sul vostro PC. Lo spazio totale del disco è indicato sotto ciascun nome del disco.
Ad esempio, nel mio PC ho un hard disk da 1TB e un SSD da 128GB. Quindi, vedrete due dischi con la dimensione totale di ciascun disco e lo spazio assegnato a ciascuna partizione.

Metodo 3: Utilizzo del Resource Monitor
Seguite questi passaggi per controllare la dimensione totale dell’unità hard o SSD utilizzando l’app **Resource Monitor**.
Passo 1: Cliccate sulla barra di ricerca nella barra delle applicazioni.
Passo 2: Digitate Resource Monitor e selezionate l’app dai risultati della ricerca.

Passo 3: Cliccate sulla scheda **Disco** in alto e ampliate la sezione **Archiviazione**.

Passo 4: Cercate la colonna **Spazio Totale** accanto al disco disponibile, rappresentato dalle iniziali delle vostre partizioni disco. Questa è la capacità totale di archiviazione del vostro PC.

Metodo 4: Utilizzo dell’Applicazione Impostazioni
Anche le Impostazioni di Windows sono molto utili per sapere quanta memorizzazione ha il vostro laptop. Tuttavia, è necessario eseguire alcune operazioni di base per calcolare la capacità totale di archiviazione del vostro PC.
Passo 1: Aprite le **Impostazioni** sul vostro PC Windows. Potete usare la combinazione di tasti **Windows + I** per aprirle.
Passo 2: Andate su **Sistema** nel pannello laterale e cliccate su **Archiviazione** a destra.
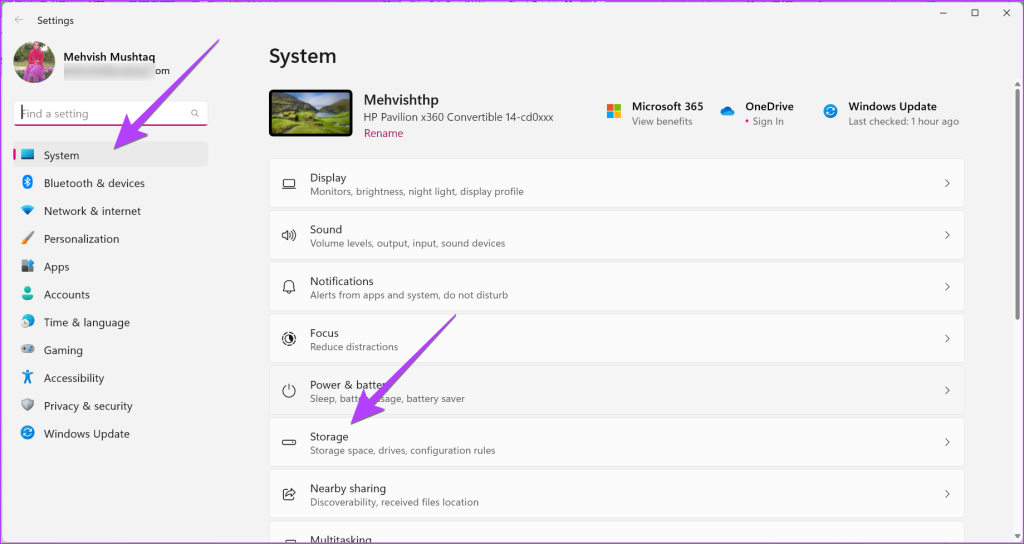
Passo 3: Vedrete lo spazio di archiviazione occupato dal disco **C** di Windows. Se non avete altre partizioni del disco, questa è la capacità totale del vostro PC. Se invece avete ulteriori partizioni, passate al passo successivo.

Passo 4: Cliccate su **Impostazioni avanzate di archiviazione** in fondo e selezionate **Spazio utilizzato su altri dischi**.

Passo 5: Qui vedrete tutte le partizioni del disco del vostro HDD o SSD. Annotate i numeri accanto al nome dell’unità. Aprite l’app **Calcolatrice** e sommateli per determinare la dimensione totale dell’unità del laptop o desktop Windows.

Metodo 5: Utilizzo di Esplora Windows
Se disponete di un’unica partizione disco, ossia se tutti i vostri dati sono memorizzati sull’unità **C** del vostro laptop, potete utilizzare **Questo PC** per controllare la capacità totale di SSD o hard disk del vostro computer.
Passo 1: Aprite la cartella **Questo PC** sul computer. Oppure, aprite l’app **Esplora File** e cliccate su **Questo PC** dalla barra laterale sinistra.
Passo 2: Vedrete una visualizzazione con qualcosa come **X GB liberi di Y GB** sotto il disco C. Il numero indicato al posto di Y rappresenta la capacità totale di archiviazione del vostro PC.

È importante notare che se visualizzate più unità, annotate il valore per le altre unità e sommateli per calcolare la capacità di archiviazione del vostro PC Windows.
Metodo 6: Dalle Informazioni di Sistema
Infine, è possibile utilizzare l’app **Informazioni di Sistema** per controllare la memoria totale di un laptop o desktop Windows.
Passo 1: Aprite la finestra **Esegui** premendo i tasti **Windows + R**.
Passo 2: Digitate msinfo32 e premete **Invio**.
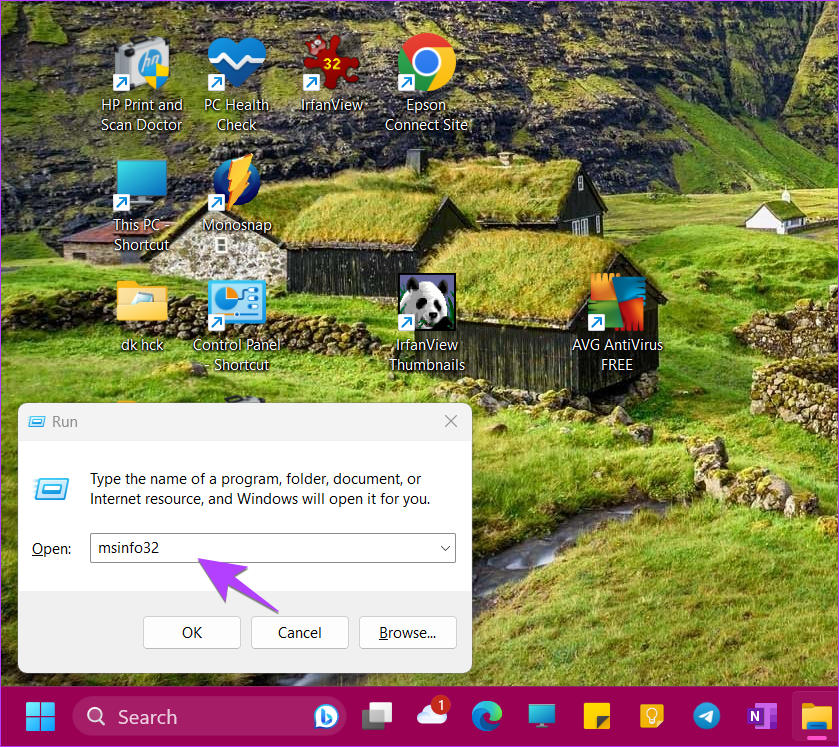
Passo 3: Espandete **Componenti** e poi **Archiviazione**.
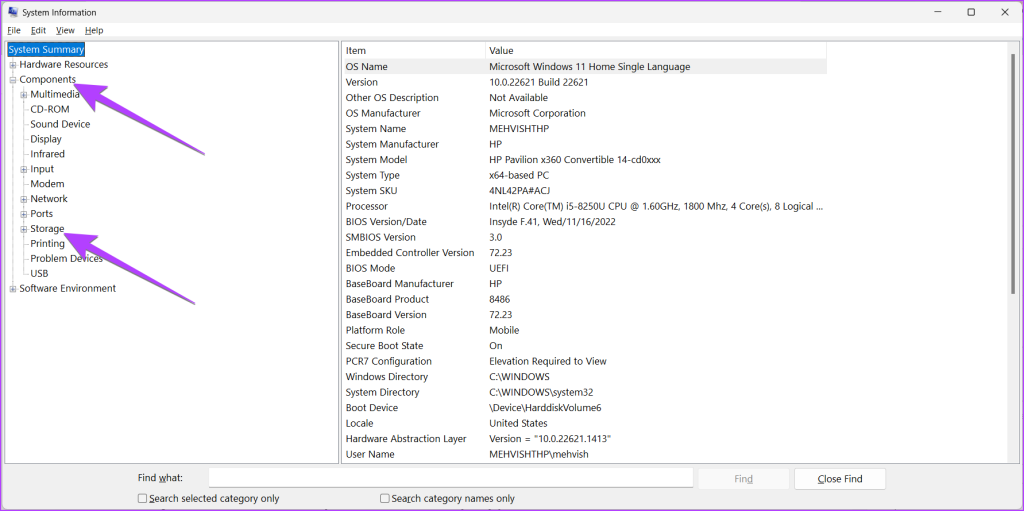
Passo 4: Cliccate su **Dischi**. Cercate l’opzione **Dimensione**. Il numero indicato accanto a essa rappresenta la capacità totale di archiviazione del vostro PC.

Se avete più HDD o SSD installati sul vostro PC Windows, scorri verso il basso sulla stessa schermata e vedrete un altro disco. Assicuratevi di cercare nuovamente l’opzione **Dimensione** per conoscere la capacità di archiviazione del secondo HDD o SSD del vostro computer Windows.
