Bloccare o Sbloccare i Pop-Up in Safari per un Singolo Sito Web
Fase 1: Aprire **Safari** sul proprio **Mac** e navigare verso un sito web. Quindi, selezionare Safari → **Impostazioni** dalla barra dei menu.
Fase 2: Accedere alla scheda **Siti Web**, scorrere verso il basso e selezionare **Finestra Pop-Up** dal pannello sinistro.
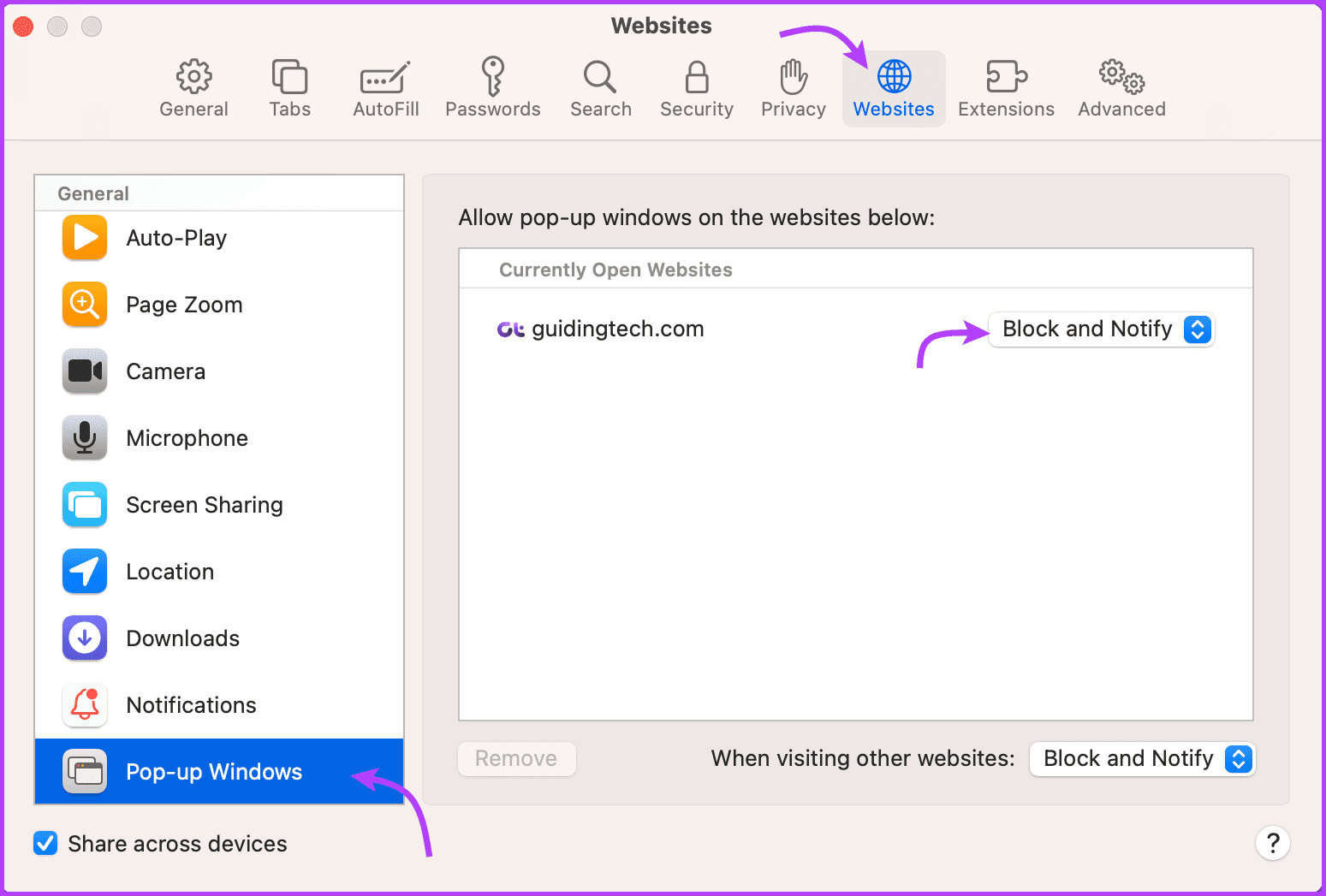
Fase 3: Cliccare sul menu a discesa per il sito web e selezionare una delle seguenti opzioni:
- Consenti – Safari permetterà tutti i pop-up da tutti i siti web.
- Blocca e Notifica – Safari bloccherà i pop-up in arrivo e te ne informerà.
- Blocca – Safari bloccherà i pop-up senza avvisarti. Questa opzione è ideale per concentrarsi durante la lettura o il lavoro.
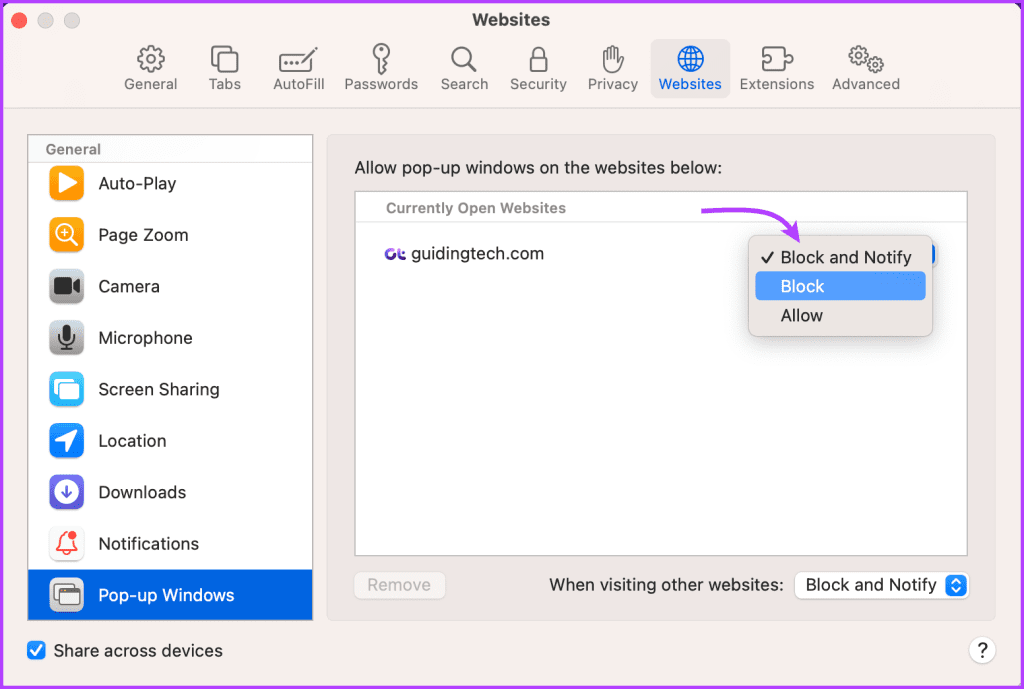
In alternativa, puoi anche consentire i pop-up di Safari per siti web selezionati durante la navigazione. Quando sei su un sito attivo, fai clic con il tasto destro sull’indirizzo del **sito web** nella barra degli indirizzi e seleziona **Impostazioni per (nome sito)**.
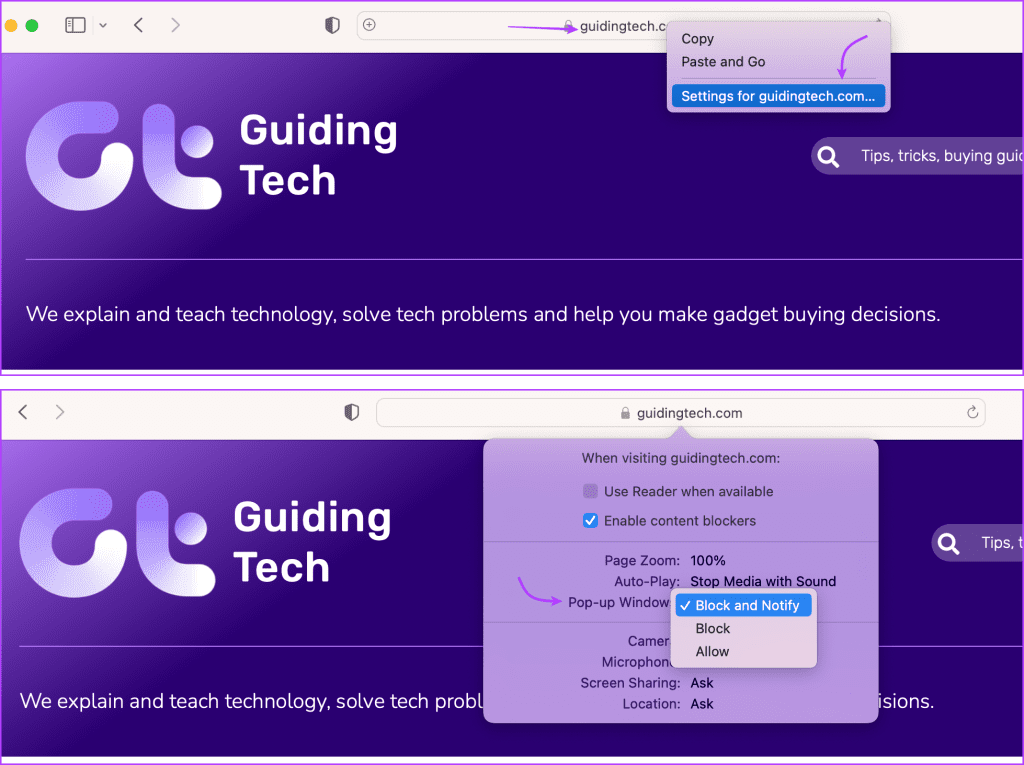
Successivamente, dal menu, cliccare sul menu a discesa accanto a **Finestra Pop-Up** e selezionare tra Blocca e Notifica, Blocca, o Consenti.
Disattivare o Attivare Completamente il Blocca Pop-Up su Mac
Fase 1: Aprire **Safari** e selezionare **Impostazioni** dal menu in alto. Accedere alla scheda **Siti Web** e selezionare **Finestra Pop-Up** dalla barra laterale sinistra. Quindi fare clic sul **menu a discesa** da ‘Quando si visitano altri siti web’ e selezionare una delle seguenti opzioni:
- Consenti
- Blocca e Notifica
- Blocca
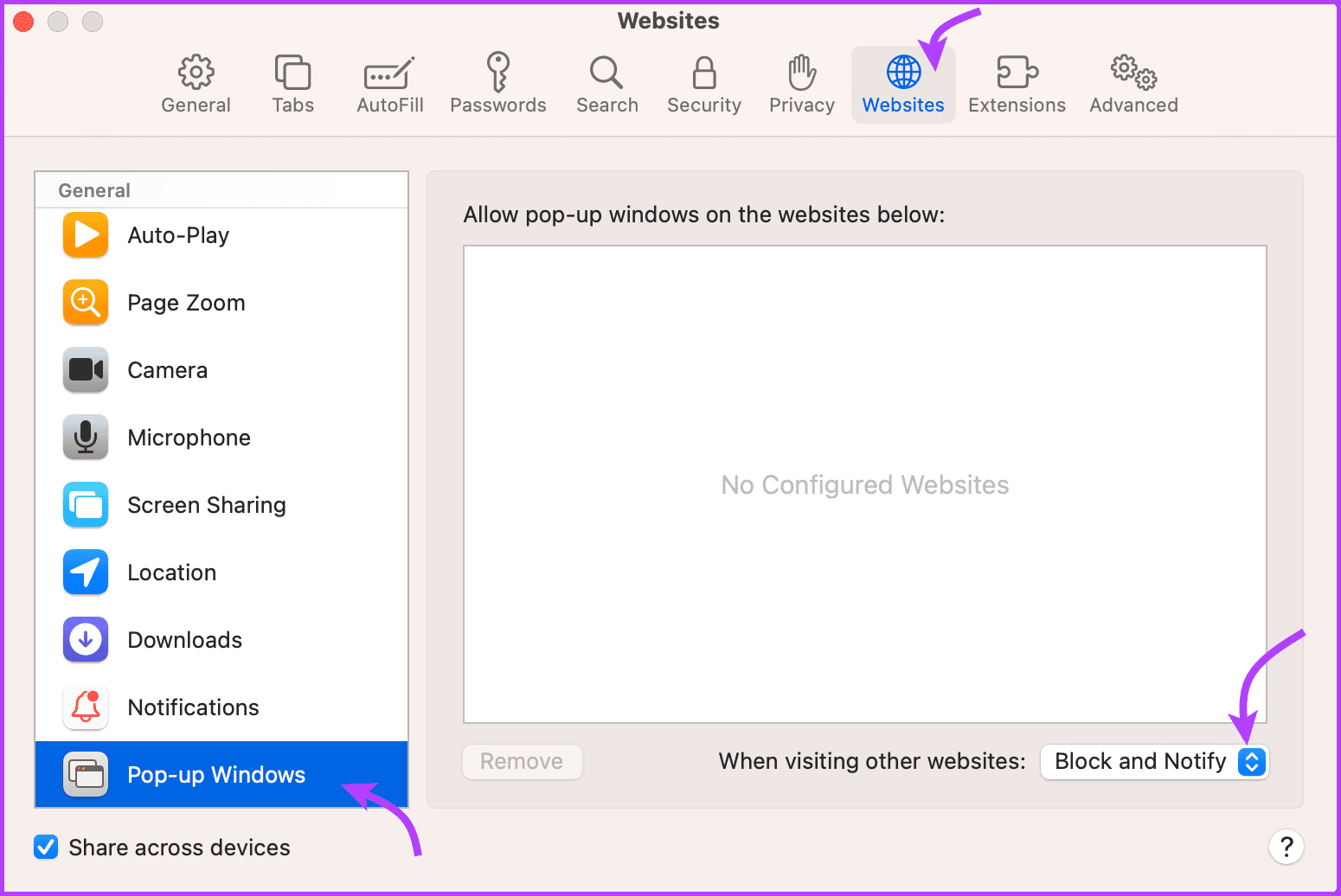
Come Abilitare i Pop-Up su Safari in Tempo Reale
È interessante notare che, anche utilizzando un **sito web affidabile**, non è necessario consentire i pop-up in Safari. La strategia migliore è selezionare **Blocca e Notifica**, in modo da poter decidere se consentire o bloccare i pop-up caso per caso.
Ora, quando visiti il sito e compare un pop-up, riceverai una notifica di blocco. Se desideri visualizzare il pop-up, fai clic su **Mostra blocco popup** dalla barra degli indirizzi.
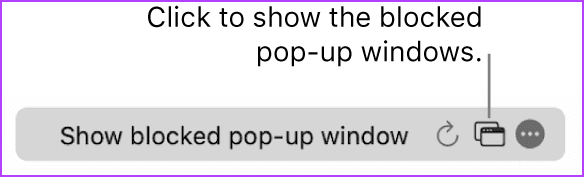
Domande Frequenti
Sebbene la sicurezza di macOS non consenta facilmente l’installazione di virus o bloatware, esistono sicuramente dei rischi. Inoltre, gli hacker possono utilizzare questi pop-up per raccogliere informazioni personali. Pertanto, consentire tutti i pop-up non è sicuro.
Come regola generale, è consigliabile bloccare tutti i pop-up per default. Tuttavia, puoi scegliere di **Consentire o Bloccare e Notificare** per i siti web fidati che richiedono pop-up per funzionalità essenziali.
Il blocco pop-up integrato di Safari è generalmente sufficiente per la maggior parte degli utenti. Tuttavia, se frequenti problemi di pop-up persistono o desideri funzionalità più avanzate, puoi utilizzare estensioni di blocco pubblicità di terze parti. È consigliabile scegliere un blocco da fonti affidabili per evitare potenziali rischi per la sicurezza.
