Passo 1: Apri l’app Discord sul tuo desktop o usando il web con il tuo browser preferito.
Passo 2: Naviga nella chat o nel server dove desideri inviare un messaggio con spoiler.
Passo 3: Digita il tuo messaggio nella casella di testo sottostante e fai doppio clic per selezionarlo, oppure usa il mouse per evidenziarlo.
Vedrai una barra degli strumenti con strumenti di formattazione di base e un’icona dell’occhio.
Passo 4: Clicca sull’icona dell’occhio per contrassegnare il messaggio come spoiler, e premi Invio (o Return) sulla tua tastiera per inviare il messaggio con il tag spoiler.
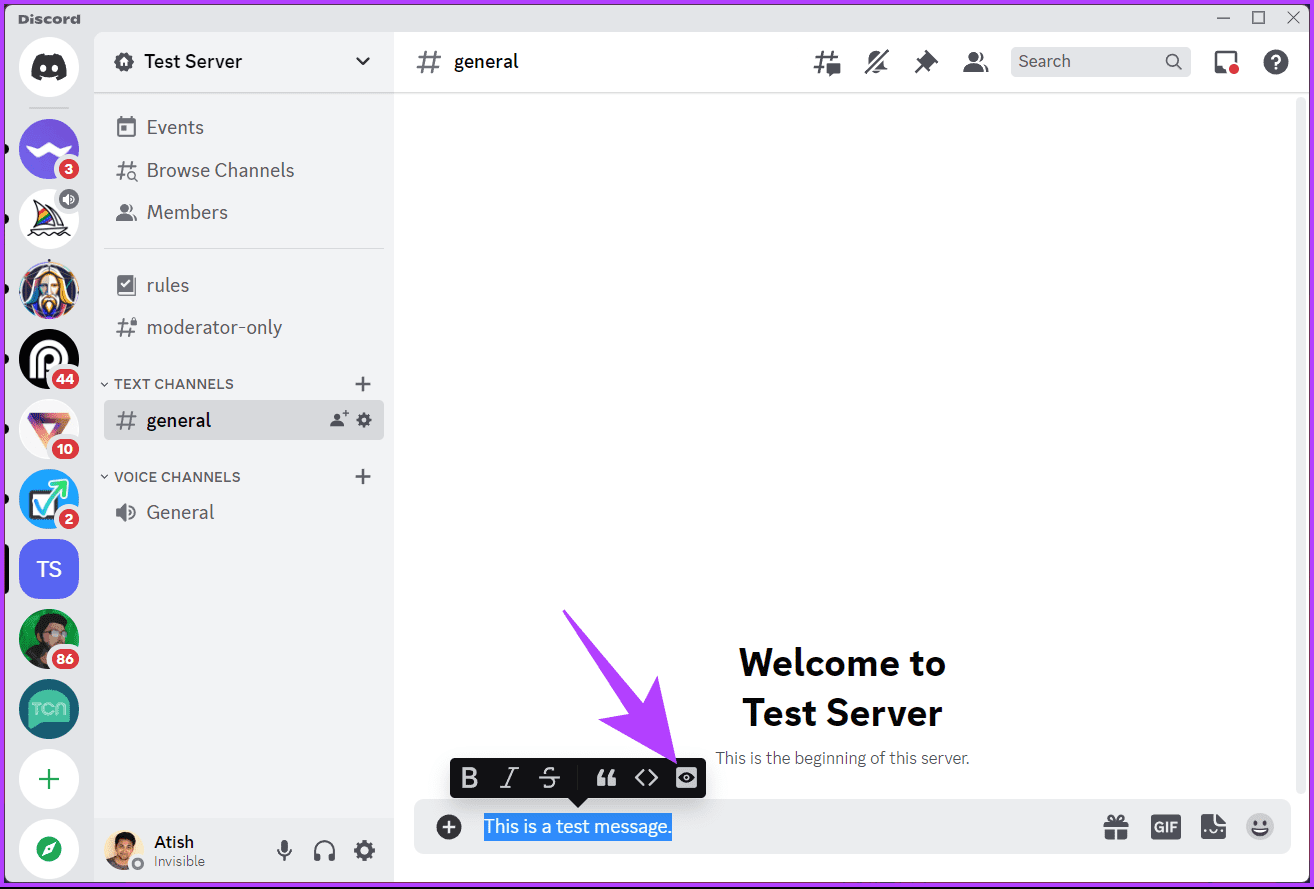
Dopo aver inviato il messaggio, gli utenti possono visualizzarlo. Tuttavia, il testo spoiler sarà grigio fino a quando l’utente non clicca su di esso per rivelare il contenuto.
Lezioni correlate: Come registrare le chiamate su Discord su PC e mobile
Come Usare i Tag Spoiler per Testi su Discord Mobile
Passo 1: Avvia l’app Discord. Naviga nella chat o nel server in cui desideri inviare un testo spoiler.
Passo 2: Tocca la casella di testo in basso, digita il comando qui sotto, quindi premi il tasto Spazio.
/spoiler
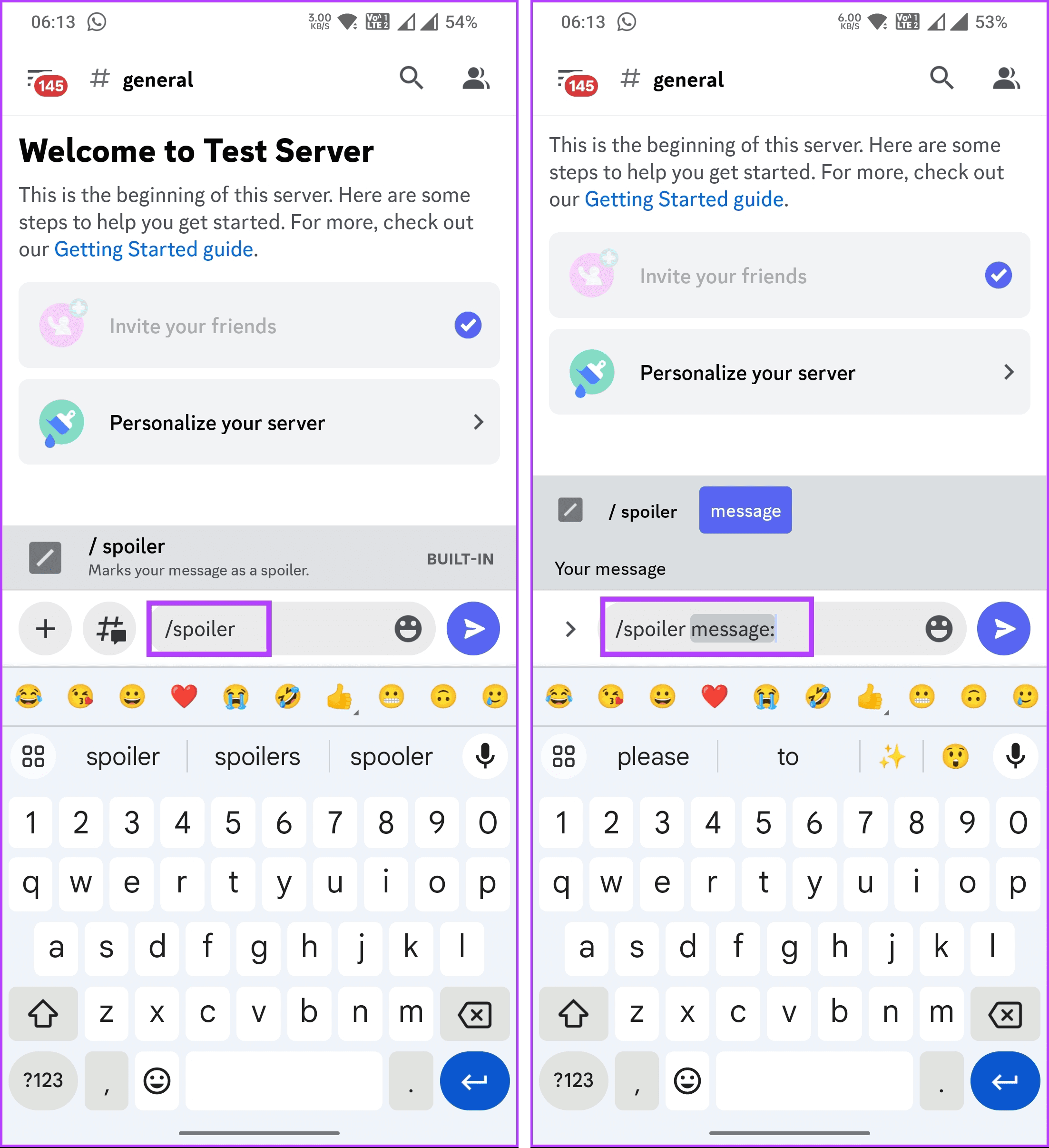
Passo 3: Ora, digita il messaggio che desideri nascondere sotto il tag spoiler e premi il bottone Invia.
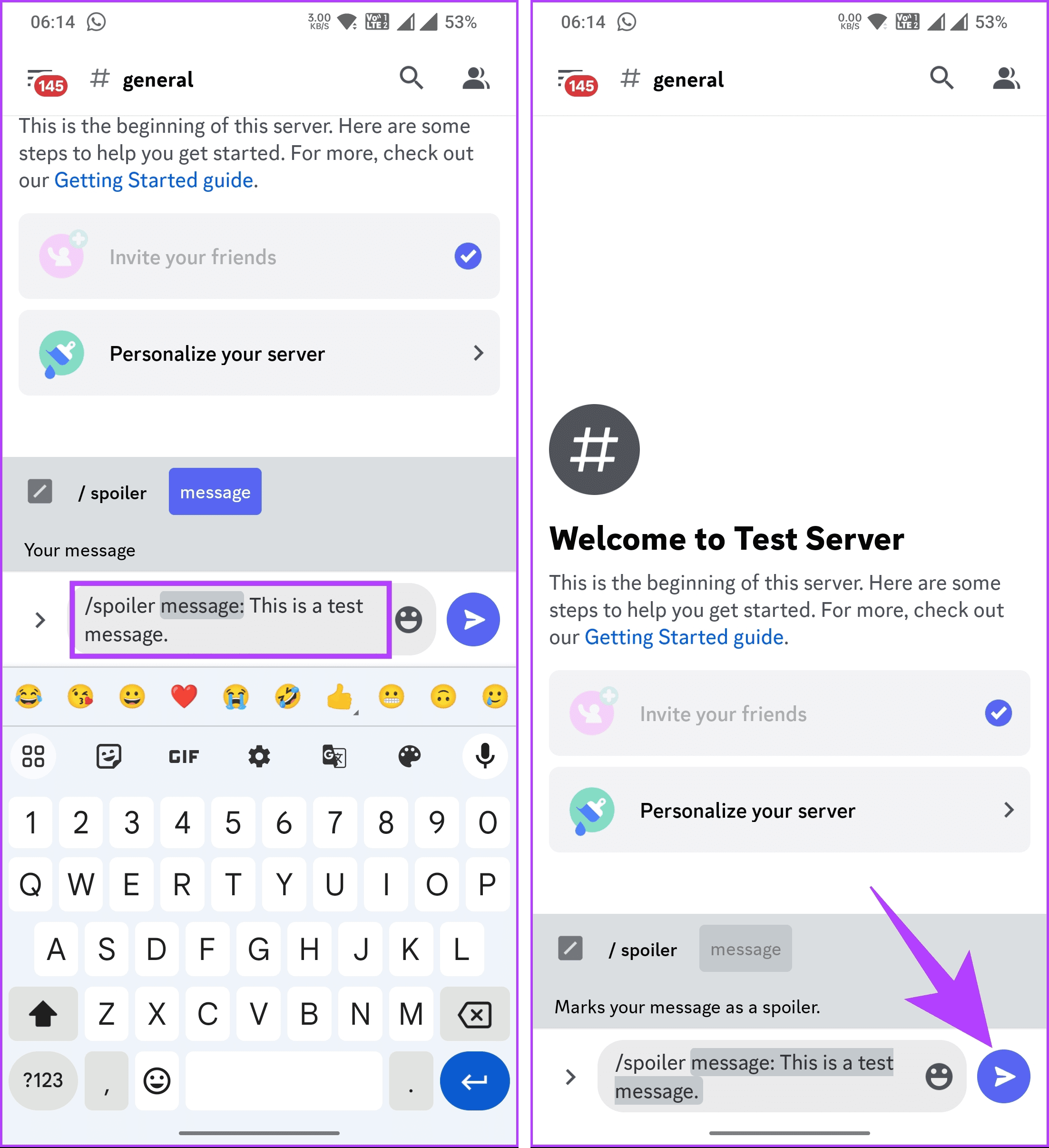
Così hai fatto. Proprio come su desktop, il testo spoiler sarà grigio, e quando l’utente clicca su di esso, il contenuto verrà rivelato.
Lezioni correlate: Come reagire ai messaggi su Discord
Come Contrassegnare un’Immagine come Spoiler su Discord
In sostanza, contrassegnare un’immagine come spoiler è simile a contrassegnare un testo come spoiler. Tuttavia, c’è una leggera differenza tra aggiungere un’immagine e contrassegnarla come spoiler. Iniziamo con i passaggi per desktop.
Nota: Puoi aggiungere più immagini con tag spoiler e inviarle contemporaneamente.
Su Desktop o Web
Passo 1: Apri l’app Discord sul tuo desktop o il web usando il tuo browser preferito.
Passo 2: Naviga nella chat, gruppo, o server dove desideri postare un’immagine spoiler.
Passo 3: Clicca sull’icona + (più) e seleziona l’opzione Carica un file.
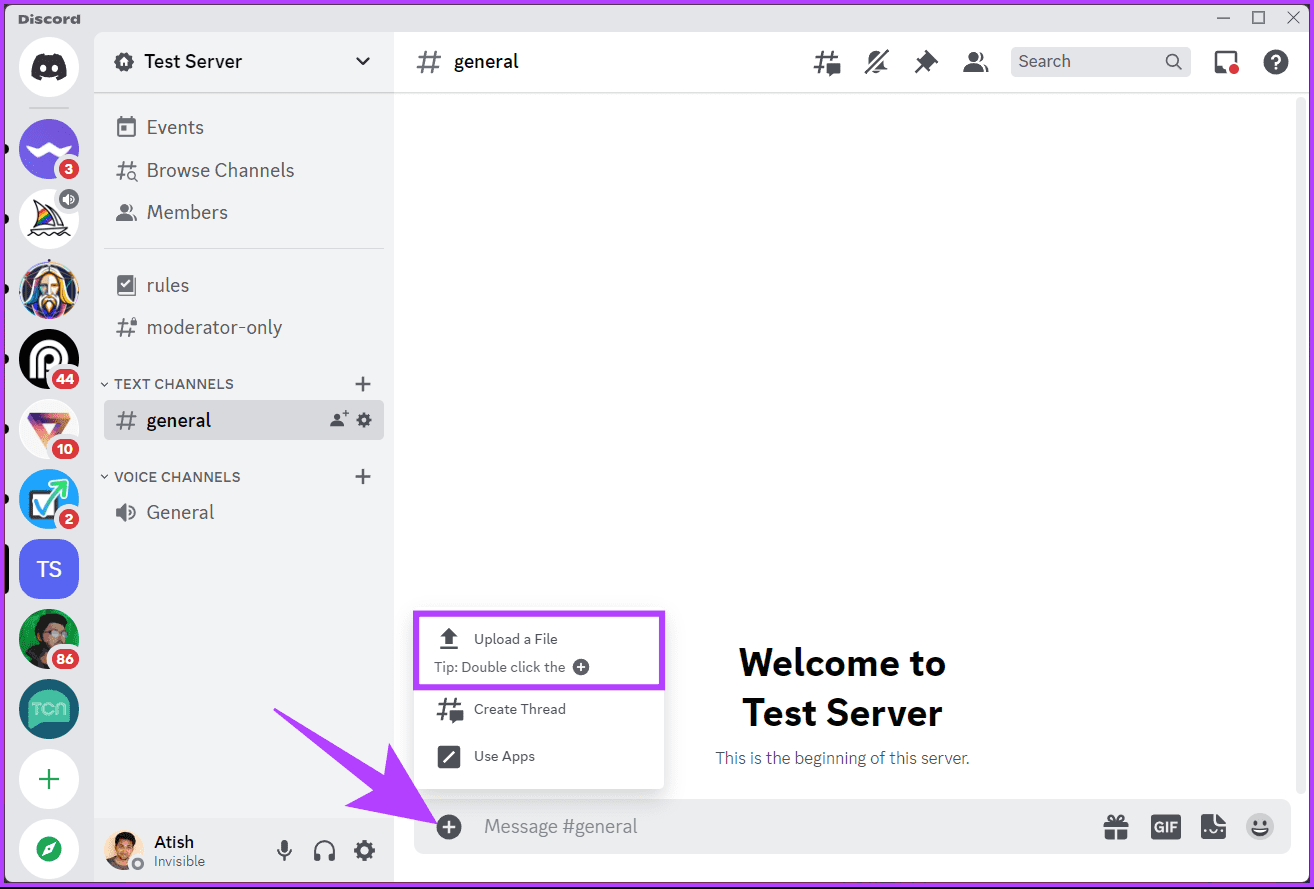
Passo 4: Scegli il file immagine che desideri aggiungere come spoiler dalla tua esplorazione file.
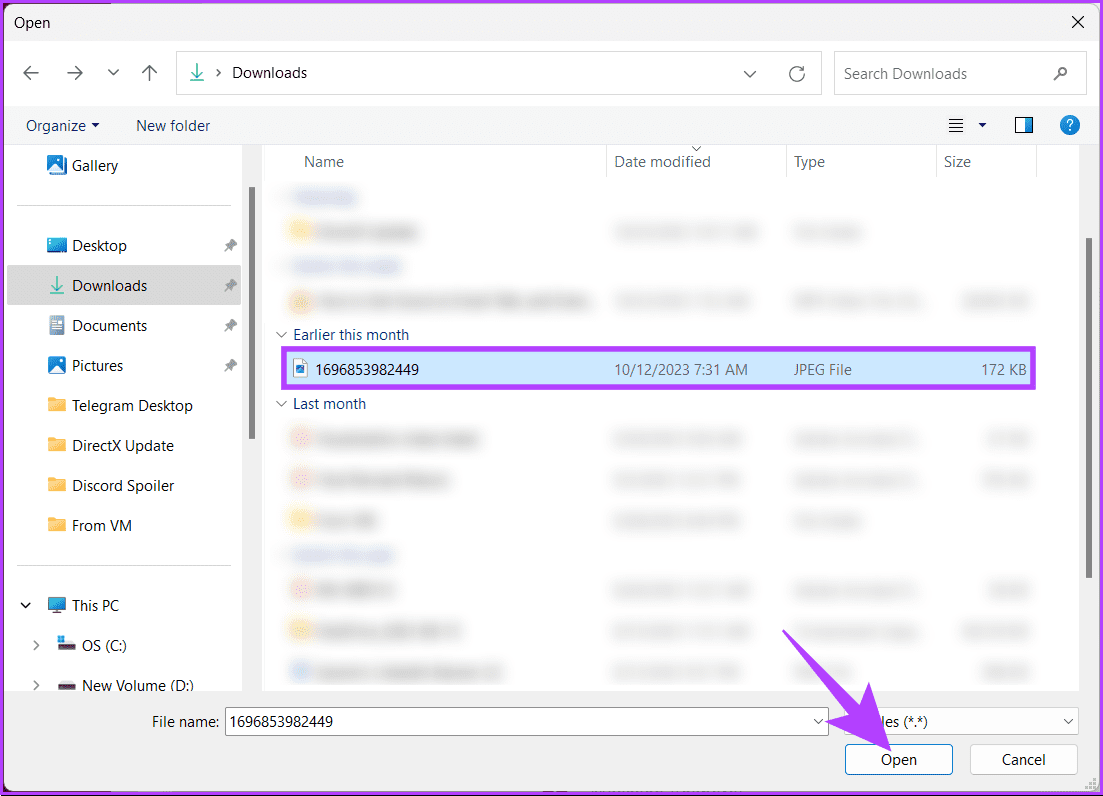
Passo 5: Una volta caricato, Discord ti mostrerà l’opzione Contrassegna come spoiler (un’icona dell’occhio) nell’anteprima dell’immagine. Clicca su di essa per nascondere la tua immagine dietro un tag spoiler.
Nota: Puoi scegliere di aggiungere una didascalia all’immagine.
Passo 6: Infine, invia l’immagine premendo il tasto Invio (o Return) sulla tastiera.
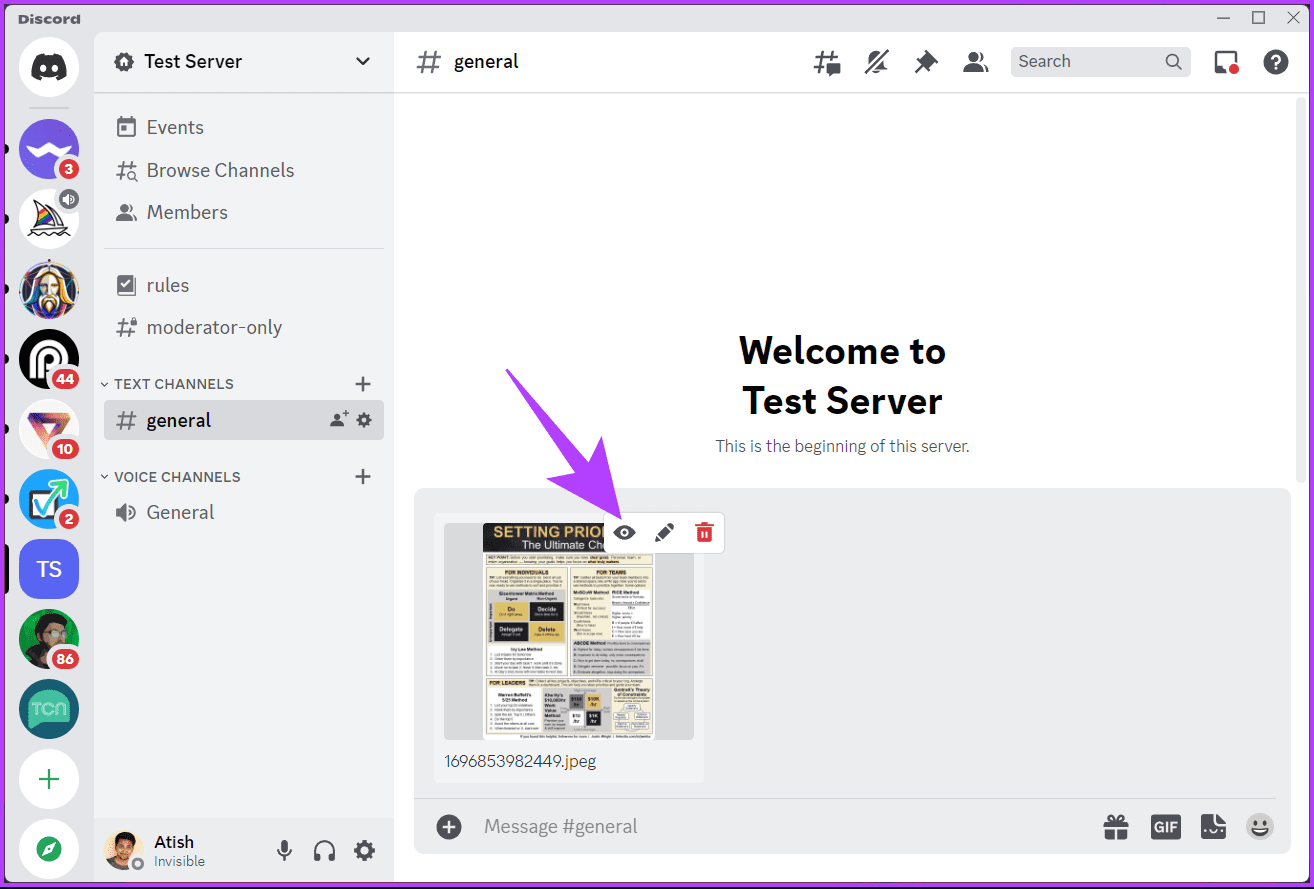
Ti trovi a questo punto. L’immagine contrassegnata come spoiler è sfocata e ha un tag spoiler, proprio come i messaggi di testo. Gli utenti possono cliccare sull’immagine per svelarla.
Lezioni correlate: Come giocare ai giochi Discord
Su Mobile
Passo 1: Avvia l’app Discord e naviga nella chat o nel server dove desideri postare un’immagine spoiler.
Passo 2: Tocca l’icona + (più) nella casella di testo, scegli l’immagine che desideri condividere come spoiler e tocca Indietro.
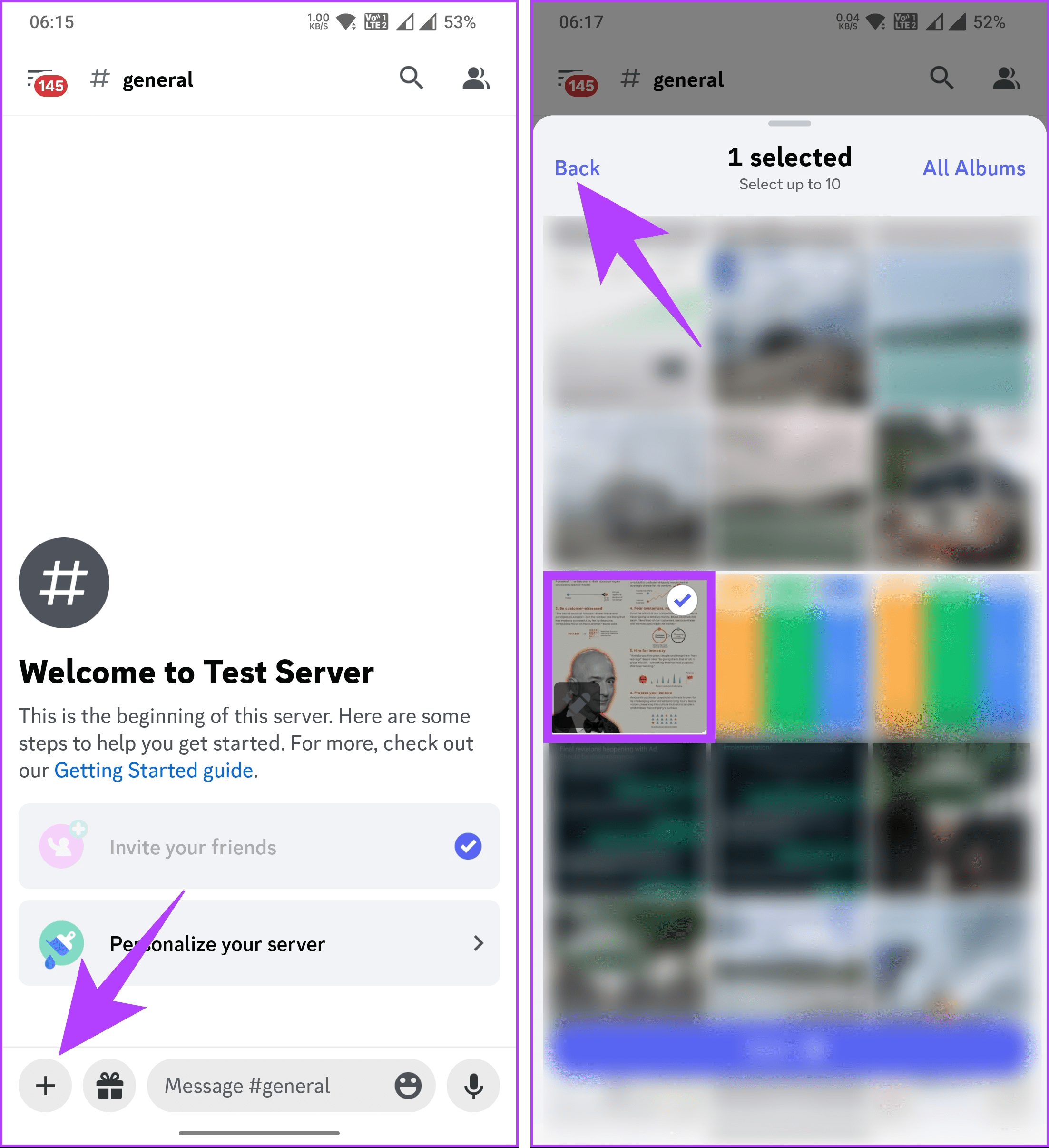
Passo 3: Una volta caricata l’immagine, toccala. Dal pannello inferiore, scegli Contrassegna come spoiler.
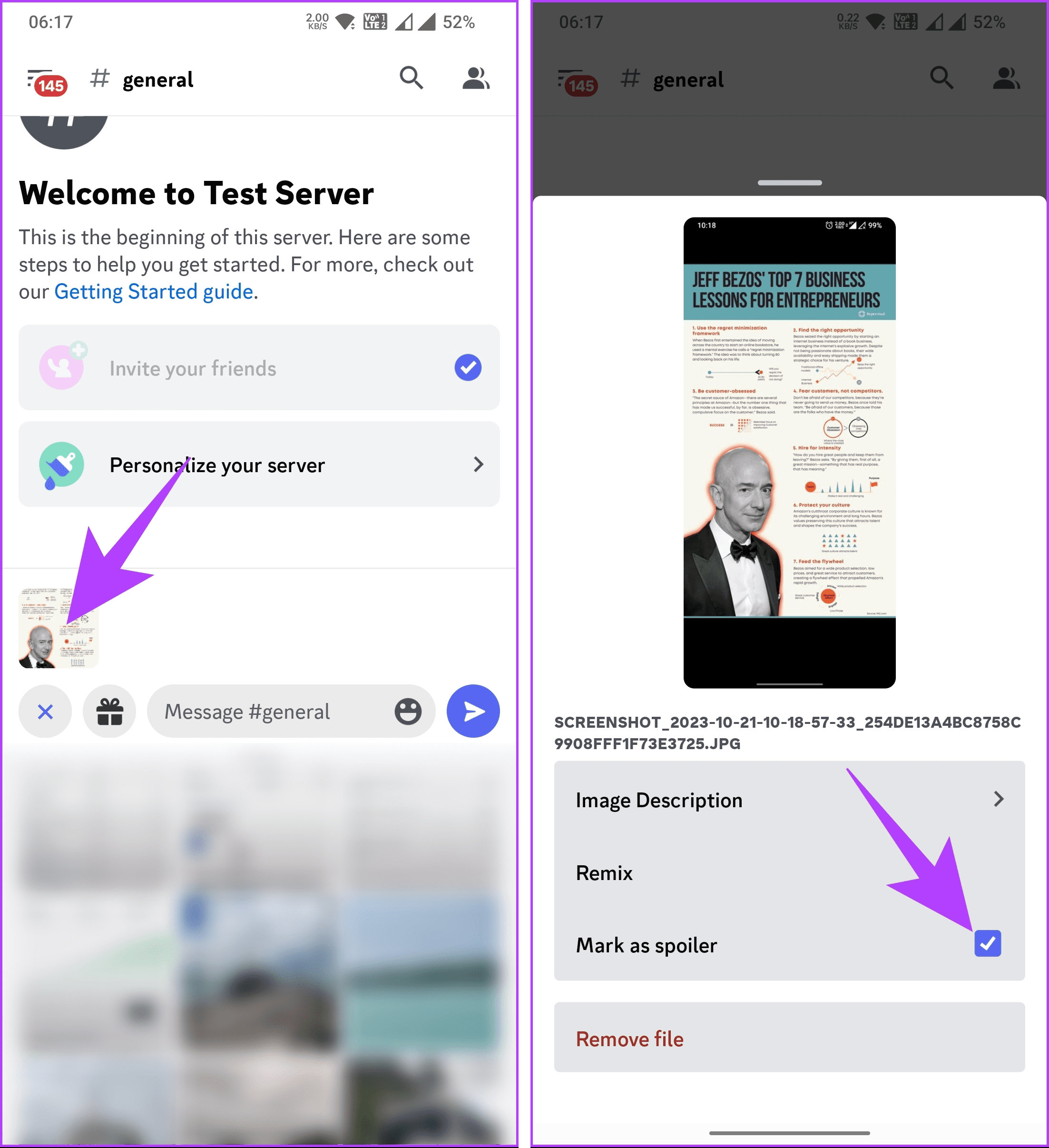
Passo 4: Infine, premi il pulsante Invia per condividere con gli utenti.
Nota: Puoi anche scegliere di aggiungere una didascalia all’immagine.
Ed ecco fatto. L’immagine sarà sfocata e contrassegnata come spoiler. Per rivelarla, il destinatario deve semplicemente toccarla. Se non vuoi cliccare ogni volta per rivelare il contenuto spoiler, attiva sempre mostrare contenuti spoiler su Discord.
Lezioni correlate: Come inserire emoji nei nomi dei canali Discord
Come Mostrare Sempre i Contenuti Spoiler su Discord
Prima di iniziare con il metodo, è essenziale notare che questo metodo è limitato all’app desktop di Discord e al web. Non hai un’opzione simile sull’app mobile di Discord.
Passo 1: Apri l’app Discord sul tuo desktop o sul web utilizzando il tuo browser preferito.
Passo 2: Clicca sul pulsante Impostazioni (icona dell’ingranaggio) nell’angolo in basso a sinistra.
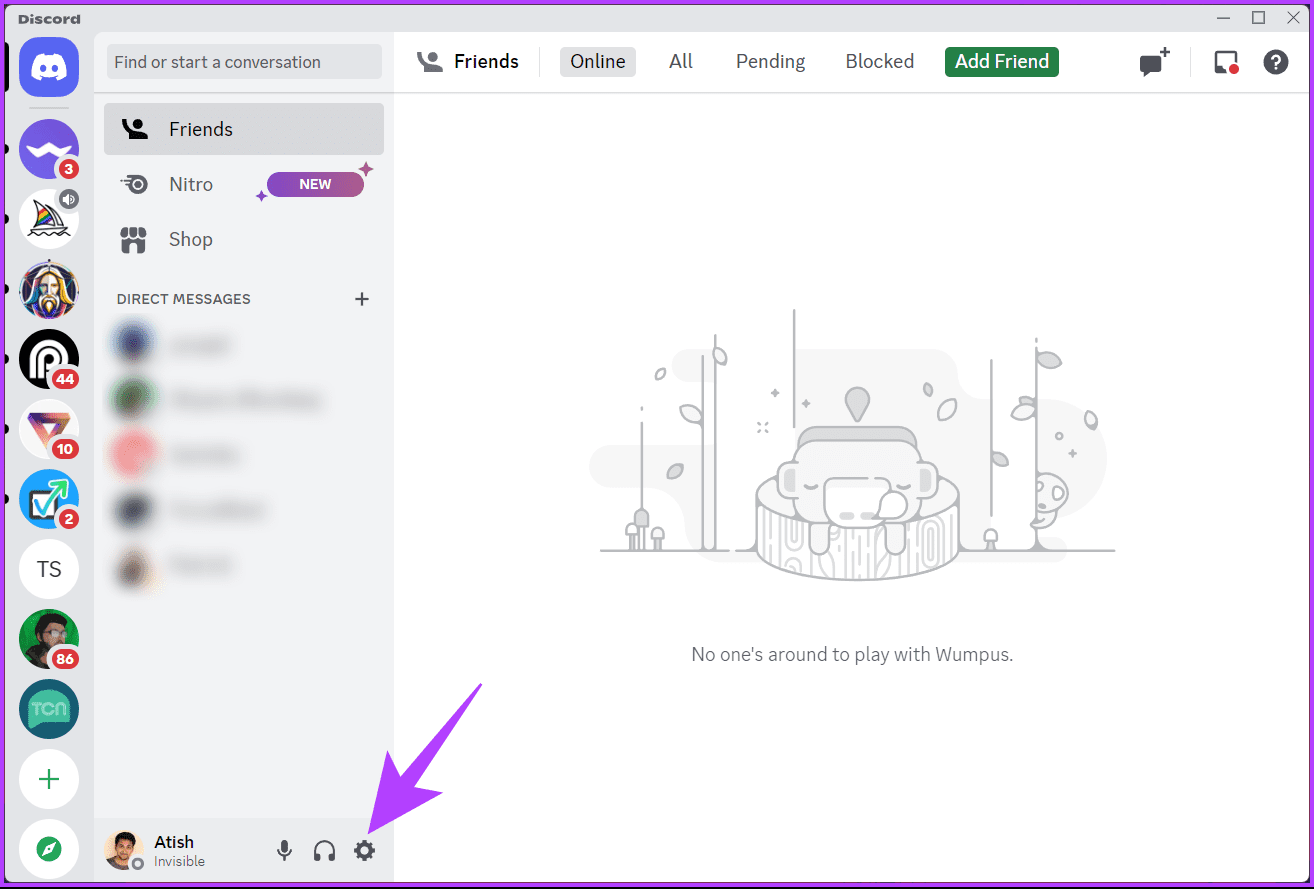
Passo 3: Nelle Impostazioni, scorri verso il basso fino alla sezione Testo e immagini nel pannello laterale e clicca su di essa.
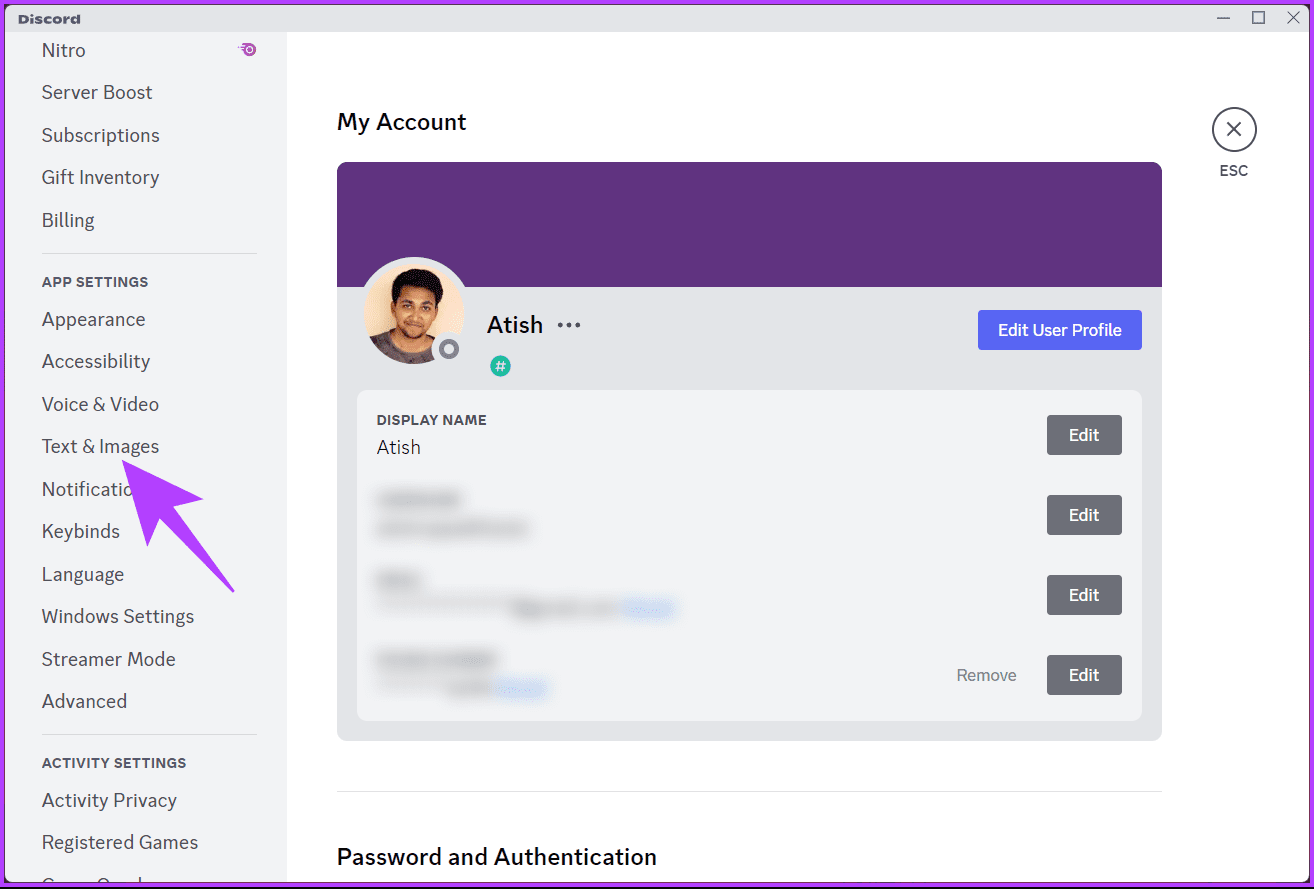
Passo 4: Nella parte destra, scorri verso il basso fino alla sezione Mostra Contenuti Spoiler e scegli Sempre.
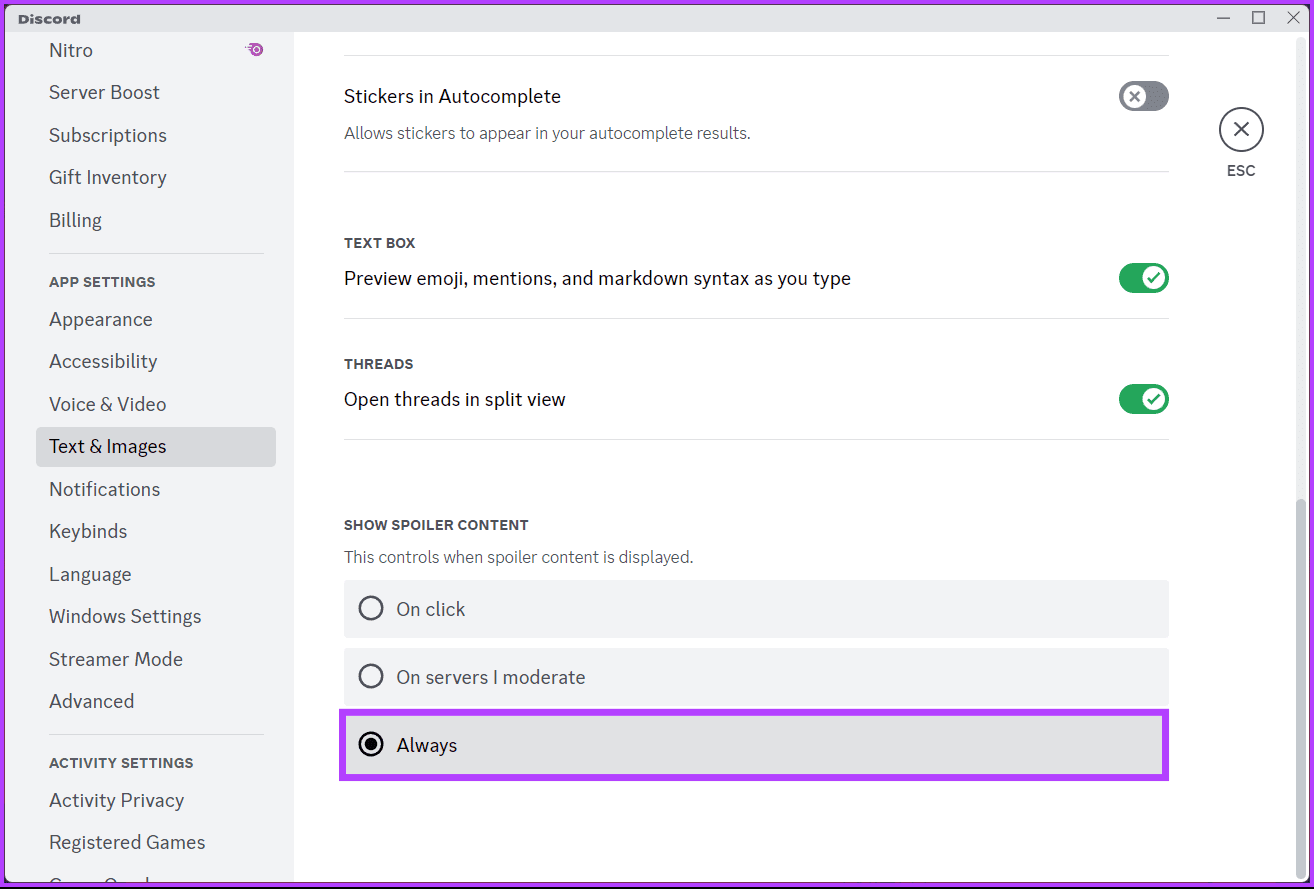
Questo è tutto. D’ora in poi, potrai vedere i messaggi spoiler senza doverli cliccare ogni volta. Consulta la sezione delle FAQ qui sotto se hai domande.
Sì, puoi usare i tag spoiler sia nei messaggi Discord che in quelli inviati dai bot. La funzionalità è la stessa.
Sì, i contenuti spoiler funzionano sia nelle versioni desktop che mobili di Discord. Gli utenti possono cliccare per rivelare il contenuto finché l’app o la piattaforma sono aggiornate.
Non esiste un limite specifico ai caratteri per il testo spoiler, ma ricorda che un testo spoiler estremamente lungo potrebbe non funzionare bene in pratica. Usalo per nascondere contenuti specifici, non per nascondere tutti i messaggi o le conversazioni.
Che tu voglia proteggerti contro spoiler o nascondere contenuti sensibili, sapere come creare spoiler (testo o immagine) su Discord migliora l’esperienza complessiva della comunità.
