Rimuovere File e Cartelle dal Pannello di Accesso Rapido in Esplora File
Se desideriamo rimuovere solo file o cartelle specifiche dal **Pannello di Accesso Rapido** (o **Home**) in **Esplora File**, seguiamo i seguenti passaggi.
Passo 1: Premi Windows + E per aprire Esplora File sul tuo PC e clicca su **Home** o **Pannello di Accesso Rapido** nella barra laterale a sinistra.
Passo 2: Trova e seleziona l’elemento che desideri eliminare. Tieni premuto il tasto Ctrl per selezionare più elementi. Fai clic destro sulla selezione e scegli **Rimuovi da Recenti** dal menu contestuale.
Allo stesso modo, è possibile rimuovere qualsiasi cartella fissata. Fai clic destro sulla cartella che desideri rimuovere e seleziona **Slega dal Pannello di Accesso Rapido**.
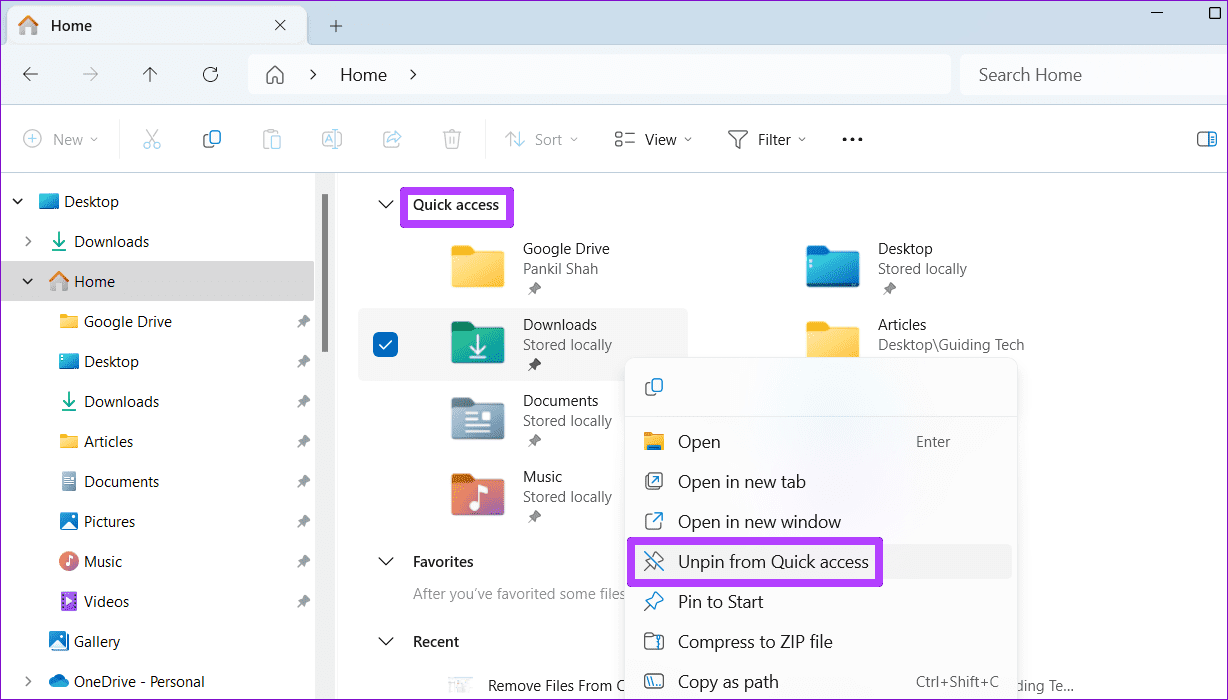
Rimuovere Tutti gli Elementi dal Pannello di Accesso Rapido in Una Volta
Sebbene sia semplice eliminare un file o una cartella dal **Pannello di Accesso Rapido** utilizzando il metodo sopra descritto, non è il modo più efficiente per eliminare tutti gli elementi.
Per rimuovere tutti i file e le cartelle recenti dal Pannello di Accesso Rapido in una sola operazione, segui questi passaggi:
Passo 1: Premi Windows + S per aprire il menu di ricerca. Digita **opzioni di Esplora File** nella barra di ricerca e premi Invio.
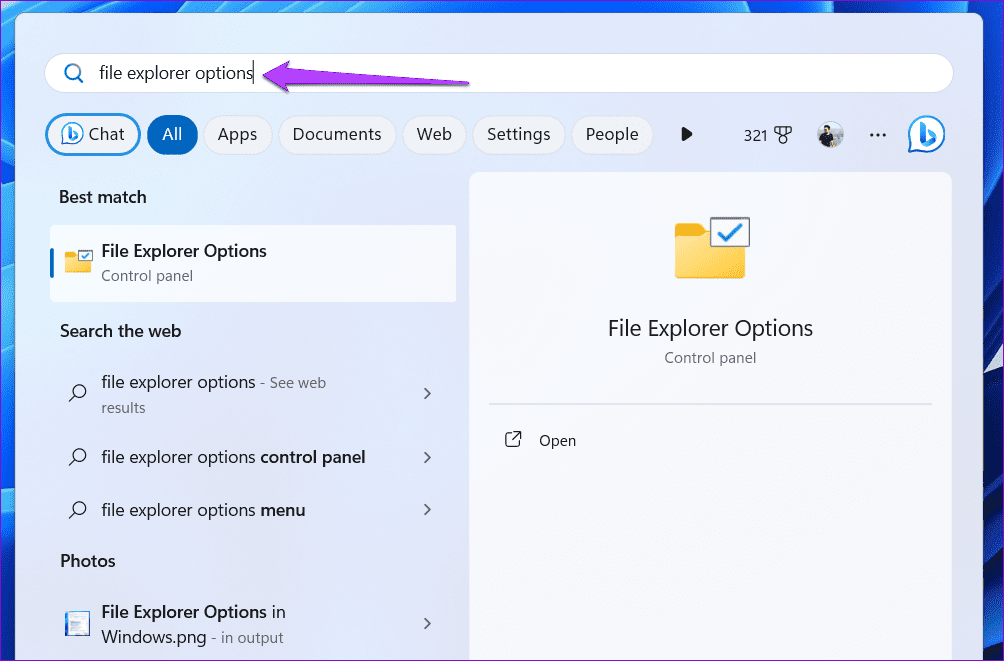
Passo 2: Vai alla scheda **Generale** e fai clic su **Cancella** accanto a Cancella la cronologia di Esplora File.
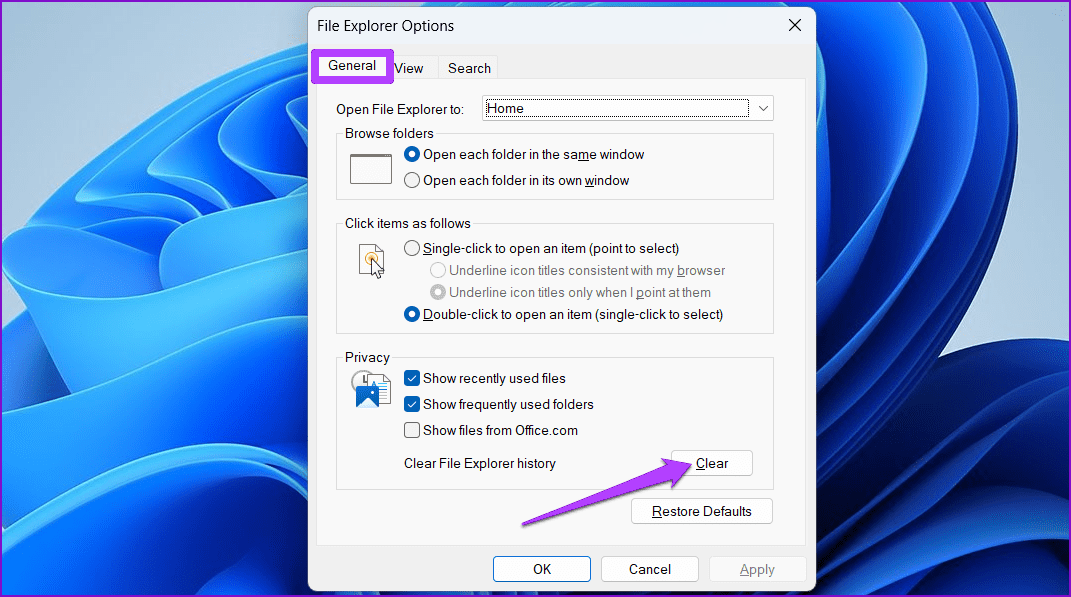
Impedire a Esplora File di Mostrare File e Cartelle Recenti nel Pannello di Accesso Rapido
Se non desideriamo dover eliminare manualmente le voci dal Pannello di Accesso Rapido, possiamo impedire a Windows di aggiungere file e cartelle alla sezione del Pannello di Accesso Rapido (o **Home**). Ecco come fare:
Passo 1: Premi Windows + E per aprire Esplora File. Clicca sull’icona del menu a tre punti in alto e seleziona **Opzioni**.
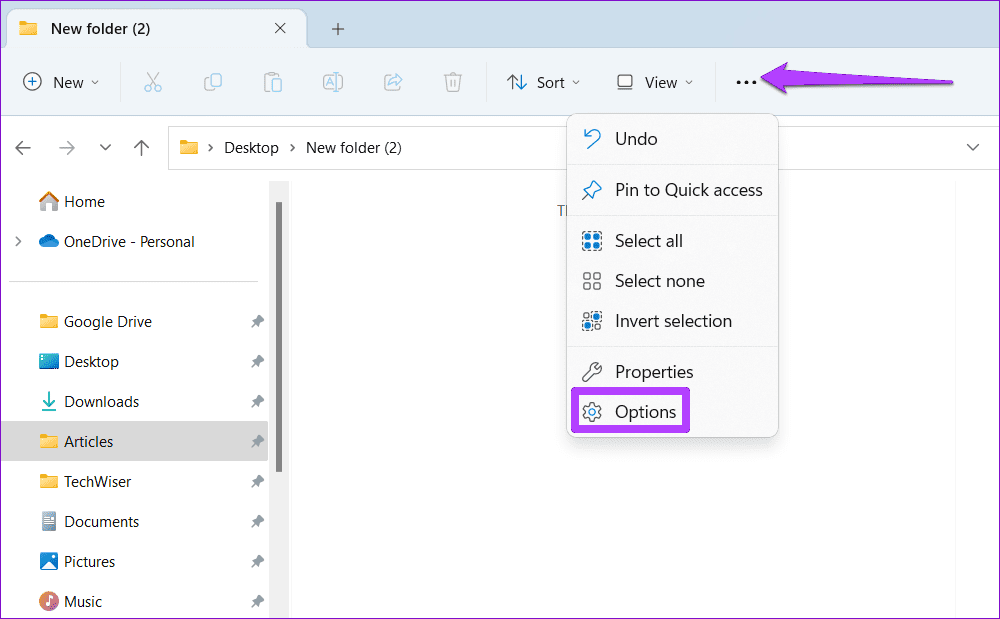
Passo 2: Nella finestra delle Opzioni di Esplora File, vai alla scheda **Generale**. Sotto la sezione Privacy, deseleziona le caselle **Mostra file usati di recente** e **Mostra cartelle usate frequentemente**. Quindi, fai clic su **Applica** e poi su **OK** per salvare le modifiche.
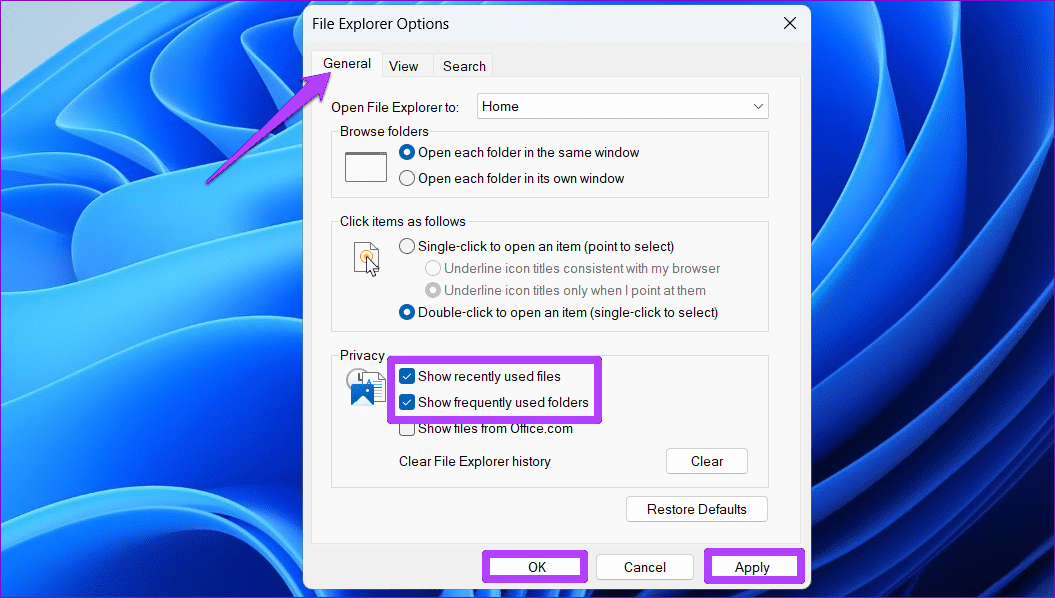
Una volta effettuati questi passaggi, Esplora File non mostrerà alcuna voce nel Pannello di Accesso Rapido (o **Home**) tranne le cartelle che hai fissato manualmente.
Grazie per il tuo feedback!
