Come Trasmettere YouTube, Netflix o Altri Siti sul Steam Deck
Step 1: Assicurati che il tuo Steam Deck sia connesso a Internet. Per farlo, premi il pulsante Steam sulla tua console. Nel menu a comparsa, seleziona Impostazioni.
Step 2: Tocca Internet nella barra laterale. Quindi, collega il tuo Steam Deck a una rete Wi-Fi di tua scelta.
Step 3: Ora, entra in modalità Desktop. Per farlo, premi il pulsante Steam sulla tua console e seleziona Arresta.
Step 4: Seleziona Cambia a Desktop dal menu a comparsa.
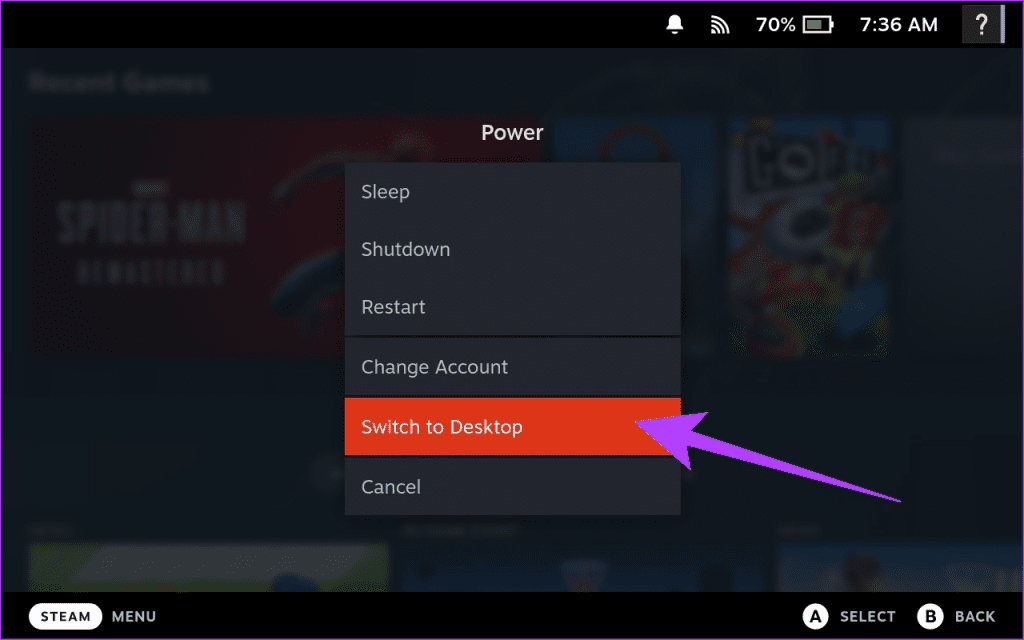
Step 5: Avvia un browser web. Di default, sul Steam Deck è installato Mozilla Firefox. Per accedervi, tocca l’icona del Lancia Applicazioni e accedi a Internet > Firefox Web Browser.
Step 6: Nella barra degli indirizzi, inserisci l’URL del sito di streaming che desideri visitare.
Nota: Puoi accedere a qualsiasi sito web, come Netflix, Amazon Prime Video o YouTube. In questa guida, utilizzeremo Netflix come esempio.
Step 7: Una volta aperto il sito di streaming, effettua il login o registrati e inizia a guardare i film.
Nota: Se il sito richiede di abilitare la DRM, riceverai una notifica in alto. Clicca semplicemente su Abilita DRM per procedere.
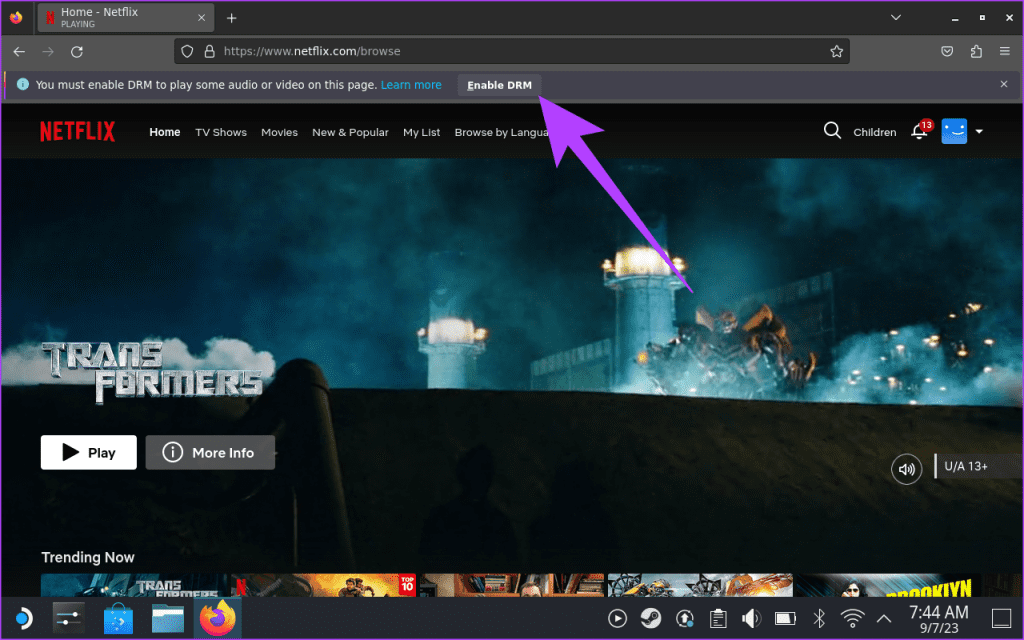
Step 8: Fine. Ora, aggiorna la pagina e goditi il tuo film, programma TV o qualsiasi video sul tuo Steam Deck.
Come Guardare Film e Video Offline sul Steam Deck
Se non hai una connessione Internet o preferisci guardare film offline, puoi anche visualizzare i film sul Steam Deck che sono memorizzati nella memoria interna del dispositivo o su un’unità di archiviazione esterna. Per guardare film offline su Steam Deck, è necessario scaricare un’app media player. In questo caso, utilizzeremo il VLC media player come esempio.
Step 1: Apri il Lancia Applicazioni e naviga su Tutte le Applicazioni > Discover.
Step 2: Clicca sulla sezione Ricerca in cima. Digita il nome del media player che desideri installare e cerca. Utilizzeremo VLC.
Step 3: Dalla lista dei risultati, seleziona VLC media player. Clicca su Installa per procedere.
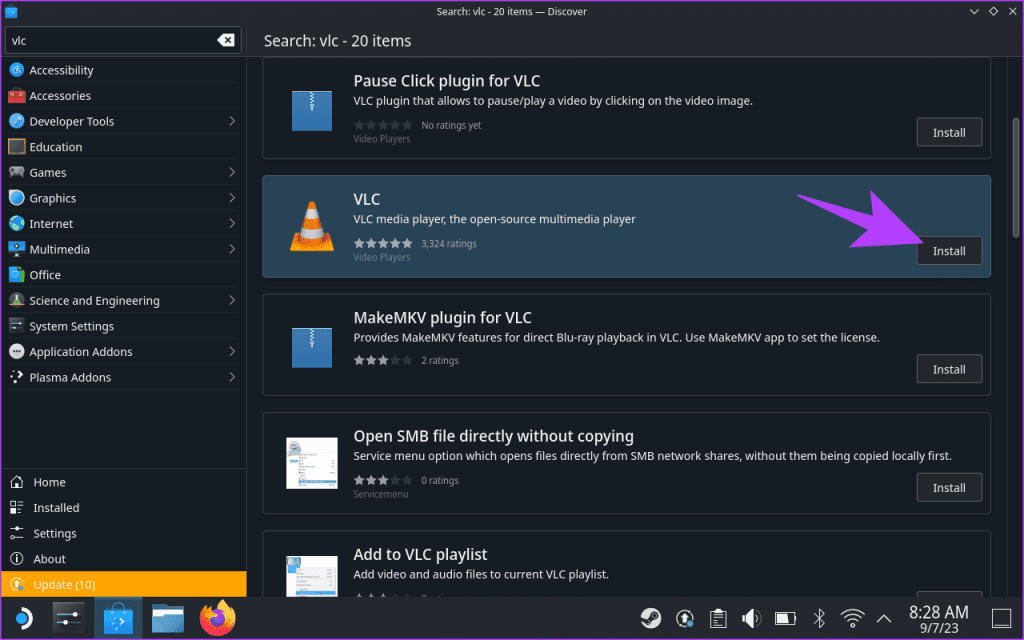
Step 4: Ora che VLC è installato sul tuo Steam Deck, è il momento di trasferire i media sulla console. Puoi scaricare video da un servizio di cloud storage, collegare il tuo Steam Deck a un PC o trasferire media su una scheda microSD.
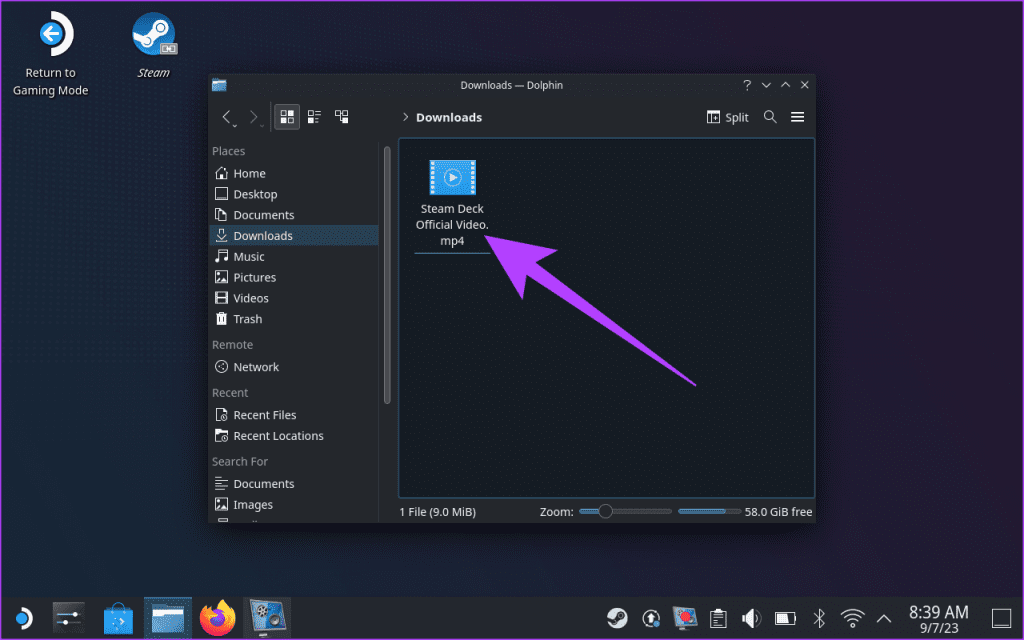
Step 5: Una volta che hai caricato i media, avvia VLC. Per farlo, apri il Lancia Applicazioni e vai a Multimedia > VLC media player.
Step 6: All’interno del VLC media player, fai clic sull’opzione Media nella barra dei menu. Quindi, seleziona ‘Apri File…’.
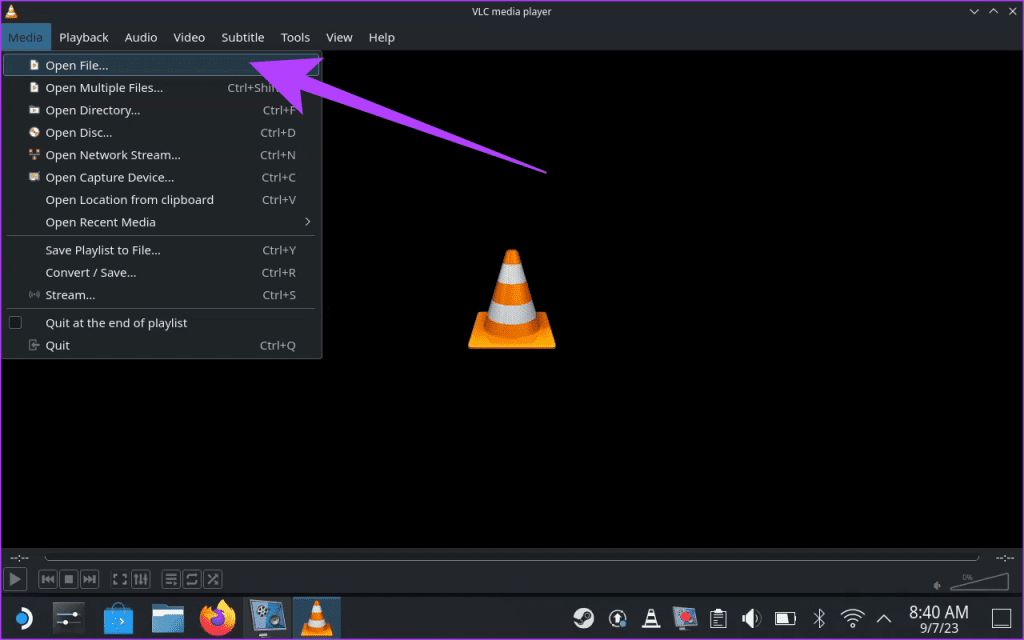
Step 7: Adesso, naviga nella cartella contenente il file video che desideri riprodurre. Una volta fatto, evidenzialo e clicca su Apri.
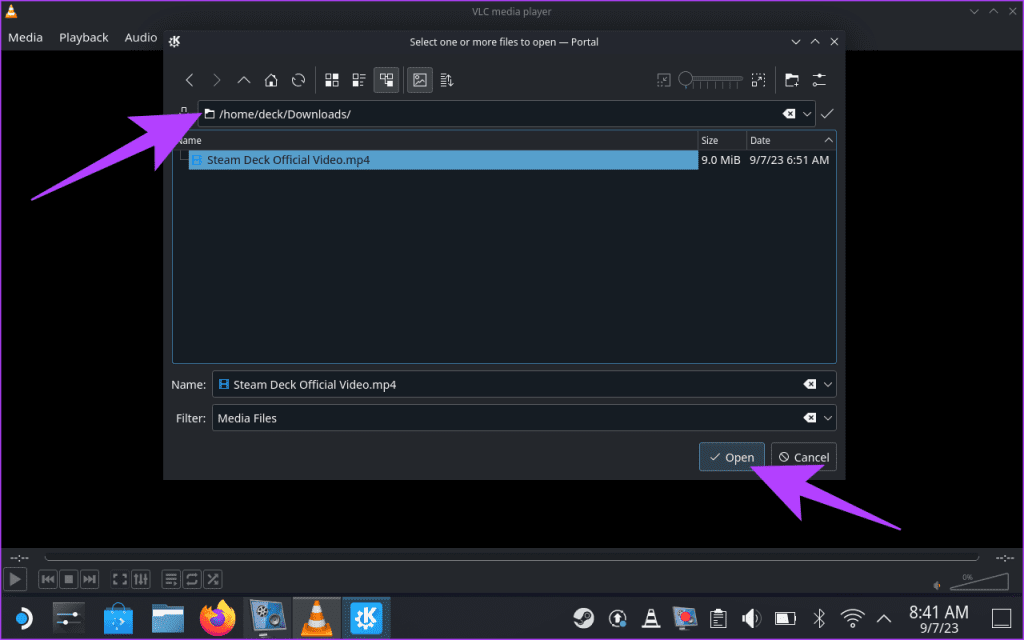
Ed ecco fatto. Il tuo file video offline verrà ora riprodotto all’interno del lettore VLC.
Guarda Film su un Display Più Grande Con Steam Deck
Puoi anche collegare il tuo Steam Deck a una TV o un monitor se desideri guardare film su uno schermo più grande. Per fare ciò, avrai bisogno di un cavo USB-C a HDMI. In alternativa, puoi utilizzare anche un dock per Steam Deck. Una volta collegato il cavo, seleziona l’opzione di output del display secondo le tue preferenze.
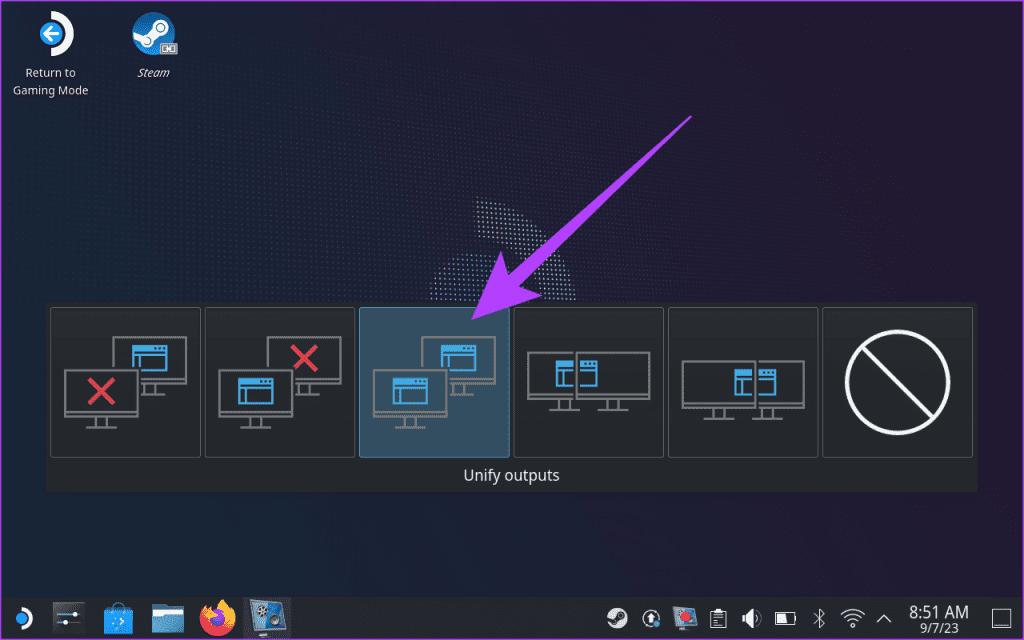
Una volta completato, potrai riprodurre il file multimediale sulla tua TV, monitor o qualsiasi altro display esterno collegato allo Steam Deck.
Domande Frequenti sulla Visione dei Film su Steam Deck
Sì, puoi installare Kodi sul tuo Steam Deck. Kodi è un media player gratuito e open-source che può essere utilizzato per organizzare e riprodurre film, programmi TV, musica e altri media. Puoi installare Kodi sul tuo Steam Deck dall’app Discover Store.
Netflix sul Steam Deck è attualmente limitato alla risoluzione 720p. Questo a causa delle restrizioni DRM della piattaforma. Tuttavia, considerando che il Steam Deck ha uno schermo da 800p, questo non dovrebbe fare una grande differenza nella qualità.
In modalità Desktop, il Steam Deck funziona come un normale PC. Pertanto, puoi accedere a qualsiasi servizio di streaming tramite il browser web, se supportato nella tua posizione. Alcuni servizi di streaming popolari supportati dal Steam Deck sono Netflix, Hulu, Amazon Prime Video, YouTube, e altri.
La raccomandazione principale è VLC Media Player sul Steam Deck. Tuttavia, puoi anche esplorare SMPlayer, Haruna Media Player, PlasmaTube o MPV. Inoltre, puoi considerare anche Elisa, Amberol e Vvave se preferisci ascoltare file musicali. Infine, Kasts è eccellente per l’ascolto di podcast sul Steam Deck.
Grazie per il tuo feedback!
