Come Abilitare o Disabilitare AutoCorrezione in Microsoft Word
Per impostazione predefinita, la funzione di **AutoCorrezione** utilizza un database di parole nella lingua selezionata per il documento Word. Tuttavia, è possibile **abilitare** o **disabilitare** questa funzione modificando le impostazioni di **Correzione** di Word. Ecco i passaggi necessari:
Passo 1: Aprire l’app di Microsoft Word.
Passo 2: Aprire un file Word su cui si desidera lavorare.
Passo 3: Nella barra degli strumenti di Word, cliccare sulla scheda **File** nell’angolo in alto a sinistra.

Passo 4: Scorrere fino in fondo al menu **File** e cliccare su **Altro** o **Opzioni** per rivelare un menu espanso.
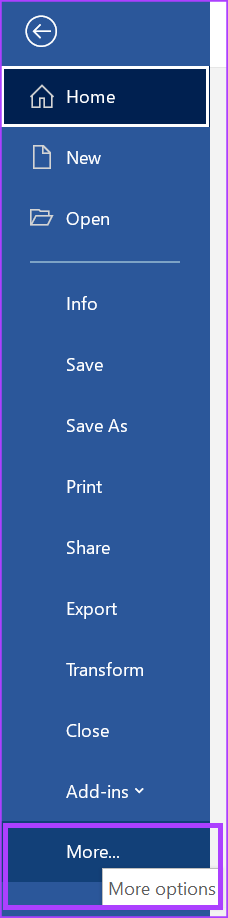
Passo 5: Clicca su **Opzioni** nel menu.

Passo 6: Nella finestra di dialogo chiamata **Opzioni di Word**, clicca su **Correzione** nel pannello laterale sinistro.

Passo 7: Scorrere verso il basso nel menu di correzione e cliccare sul pulsante **Opzioni di AutoCorrezione** per aprire un nuovo riquadro di dialogo di AutoCorrezione relativo alle impostazioni del linguaggio attivato per il documento Microsoft Word.

Passo 8: Nella finestra di dialogo di AutoCorrezione, cliccare sulla scheda **AutoCorrezione**.

Passo 9: Per abilitare AutoCorrezione, selezionare la casella accanto a **Sostituisci il testo mentre digiti**. Per disabilitarla, deselezionare la casella corrispondente.

Passo 10: Clicca su **OK** per salvare le modifiche.
Come Aggiungere Voce alla Lista di AutoCorrezione in Microsoft Word
Le impostazioni di correzione di Word includono anche un elenco di Sostituzione che è utile quando non si desidera continuare a passare tra la corretta e l’effettiva ortografia. Questo elenco contiene diverse varianti di errori di ortografia e la loro rappresentazione corretta. Di seguito sono elencati i passaggi per aggiornare l’elenco.
Passo 1: Avviare Microsoft Word.
Passo 2: Aprire qualsiasi file su cui si desidera lavorare.
Passo 3: Nella barra degli strumenti di Word, cliccare sulla scheda **File** nell’angolo in alto a sinistra.

Passo 4: Scorrere fino in fondo al menu **File** e cliccare su **Altro** o **Opzioni** per rivelare un menu espanso.
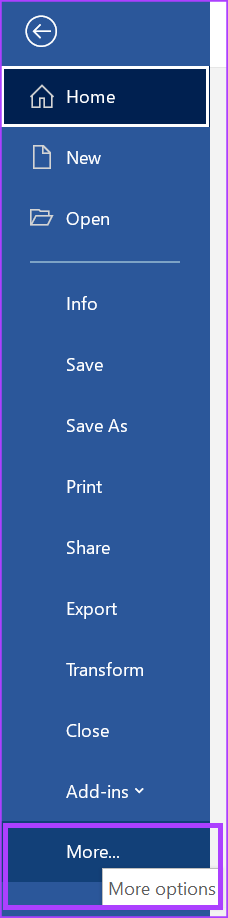
Passo 5: Cliccare su **Opzioni** nel menu.

Passo 6: Nella finestra di dialogo di **Opzioni di Word**, cliccare su **Correzione** nel pannello laterale sinistro.

Passo 7: Scorrere verso il basso nel menu di correzione e cliccare su **Opzioni di AutoCorrezione** per aprire un nuovo riquadro di dialogo di AutoCorrezione relativo alle impostazioni del linguaggio attivato per il documento.

Passo 8: Nella finestra di dialogo di AutoCorrezione, cliccare sulla scheda **AutoCorrezione**.

Passo 9: Nella casella sottostante **Sostituisci**, digitare una parola o una frase che si scrive frequentemente in modo errato.

Passo 10: Nella casella **Con**, digitare l’ortografia corretta della parola.

Passo 11: Cliccare sul pulsante **Aggiungi** per salvare la nuova parola, quindi fare clic su **OK**.
Come Cancellare Voci dalla Lista di AutoCorrezione in Microsoft Word
Capiamo che a volte, alcune voci potrebbero contenere ortografie errate o non desiderate. Fortunatamente, è possibile rimuovere le voci dalla lista di AutoCorrezione seguendo il processo descritto in precedenza. Continuate dal passo 1 fino al passo 8 della sezione sopra e seguite i passaggi successivi.
Passo 1: Scorrere l’elenco di Sostituzione e cliccare sulla voce che si desidera cancellare.

Passo 2: Cliccare sul pulsante **Elimina** per rimuovere la parola dall’elenco.

Passo 11: Cliccare su **OK** per chiudere la finestra di dialogo.
Grazie per il vostro feedback!
