Soluzioni Preliminari
- Riavvia Steam con privilegi di amministratore: steamwebhelper.exe gestisce tutte le funzionalità web all’interno del client Steam. Prima di provare soluzioni avanzate, riavvia Steam con privilegi di amministratore per risolvere eventuali problemi di autorizzazione con Steam e i suoi processi secondari.
- Elimina i dati del browser web: I dati del browser web corrotti in Steam possono causare questo errore. Pertanto, elimina i dati del browser web memorizzati nell’app. Per farlo, avvia Steam > vai su Impostazioni > seleziona In-Game > clicca su Elimina Dati del Browser Web.
- Disabilita la pianificazione GPU accelerata: La pianificazione GPU accelerata consente alla CPU di delegare compiti alla GPU. Tuttavia, è nota per causare problemi con steamwebhelper, quindi è necessario disabilitarla. Per farlo, vai su Impostazioni di Visualizzazione di Windows > Grafica > disattiva la pianificazione GPU accelerata.
- Ripristina Steam senza perdere i tuoi giochi: Per forzare Steam a ricreare tutti i file e aggiornarsi all’ultima versione, vai nella cartella di Steam > deseleziona steam.exe e la cartella delle app di Steam > elimina tutti gli altri file e cartelle > avvia l’app Steam.
Risolvere 1: Elimina steamwebhelper.exe per Riscaricarlo
Passo 1: Premi il tasto Windows + E sulla tastiera per aprire Esplora File.
Passo 2: Clicca sulla barra degli indirizzi, incolla il seguente percorso e premi Invio:
C:\Program Files (x86)\Steam\bin\cef\cef.win7x64Passo 3: Trova il file steamwebhelper.exe e cliccaci sopra. Premi Elimina per rimuovere il file.
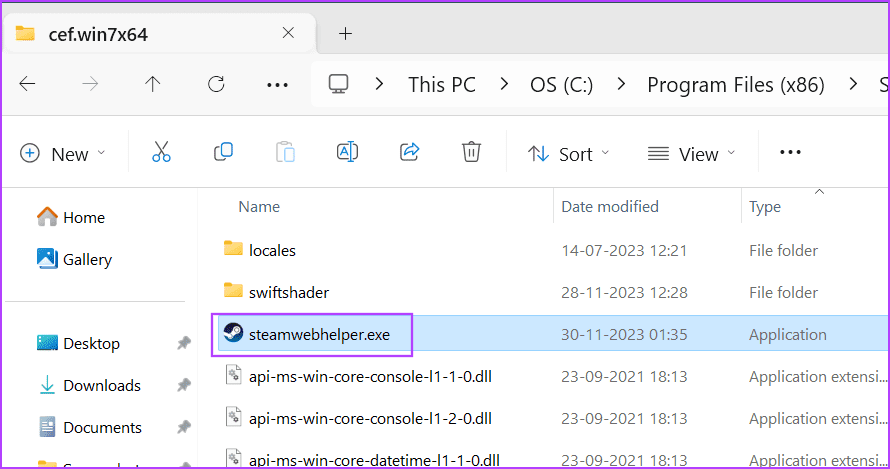
Passo 4: Chiudi Esplora File.
Passo 5: Premi il tasto Windows, digita steam nella barra di ricerca e premi Invio.
Steam riconoscerà che il file steamwebhelper.exe è mancante e lo riscaricherà la prossima volta che avvierai l’app Steam.
Risolvere 2: Aggiungi steamwebhelper.exe all’Elenco di Esclusioni del Software Antivirus
I programmi antivirus eccessivamente protettivi possono bloccare Steam o i suoi programmi associati dall’esecuzione sul tuo PC. Ecco come aggiungere steamwebhelper.exe all’elenco di esclusioni in Windows Defender.
Passo 1: Premi il tasto Windows, digita protezione da virus e minacce, e premi Invio per aprire Sicurezza di Windows.
Passo 2: Scorri verso il basso nella sezione Cronologia di protezione da virus e minacce. Clicca su Gestisci impostazioni.
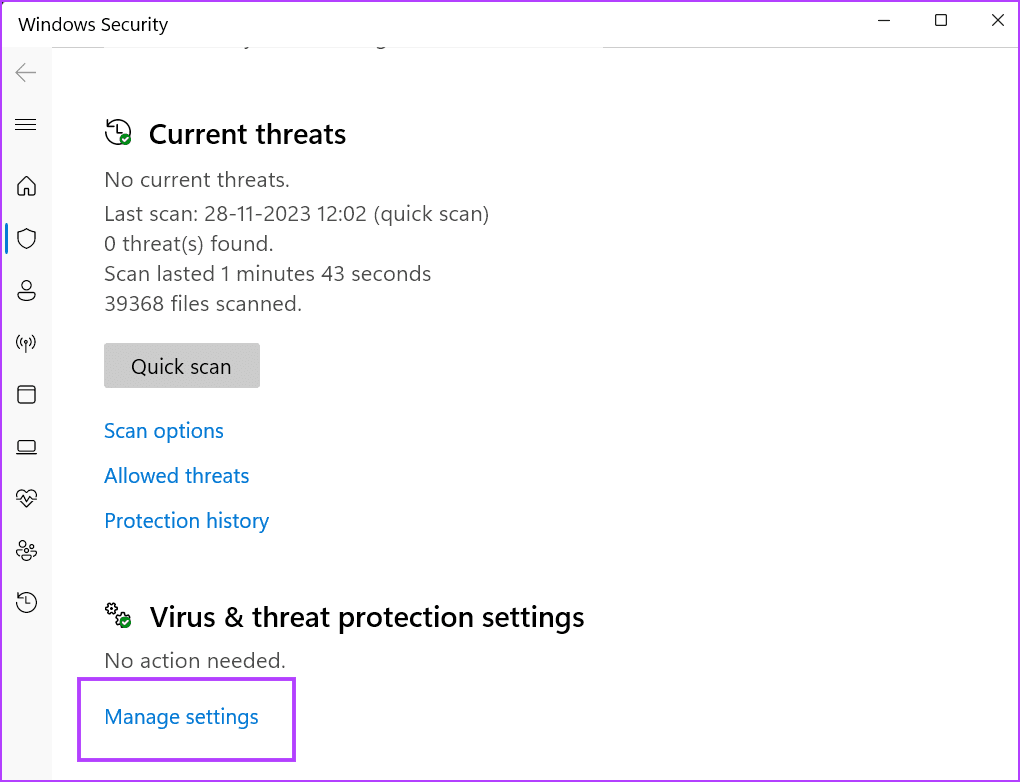
Passo 3: Scorri fino alla sezione Esclusioni e clicca su Aggiungi o rimuovi esclusioni.
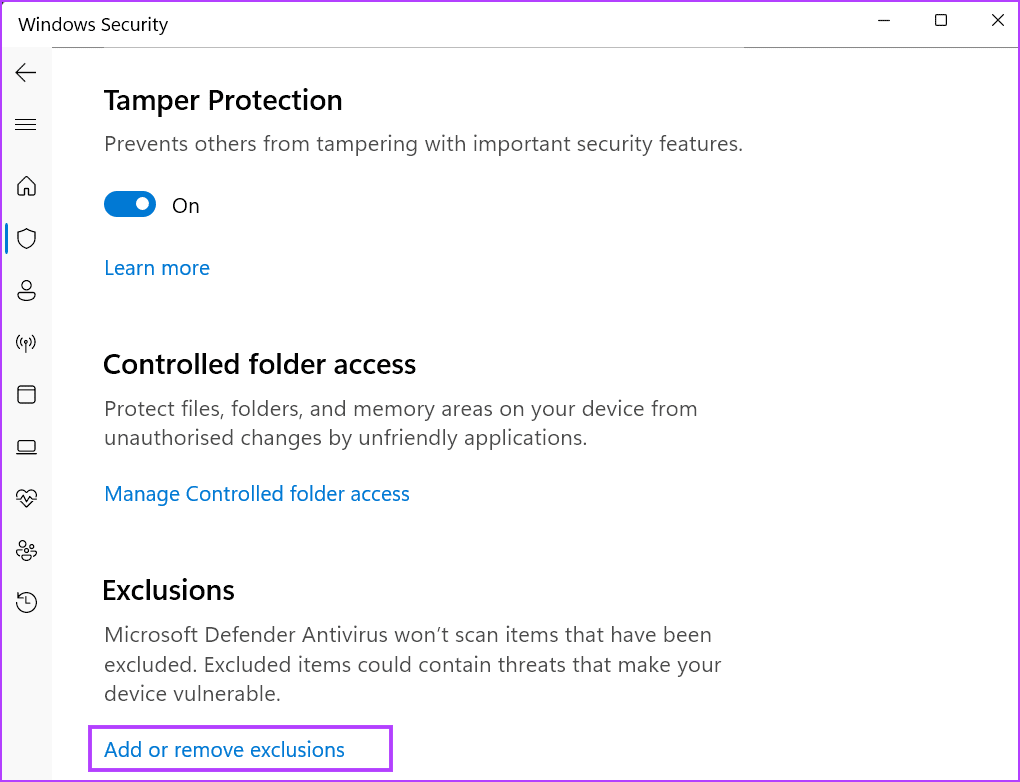
Passo 4: Quando appare la finestra di Controllo Account Utente, clicca su Sì.
Passo 5: Clicca su Aggiungi un’esclusione > seleziona File.
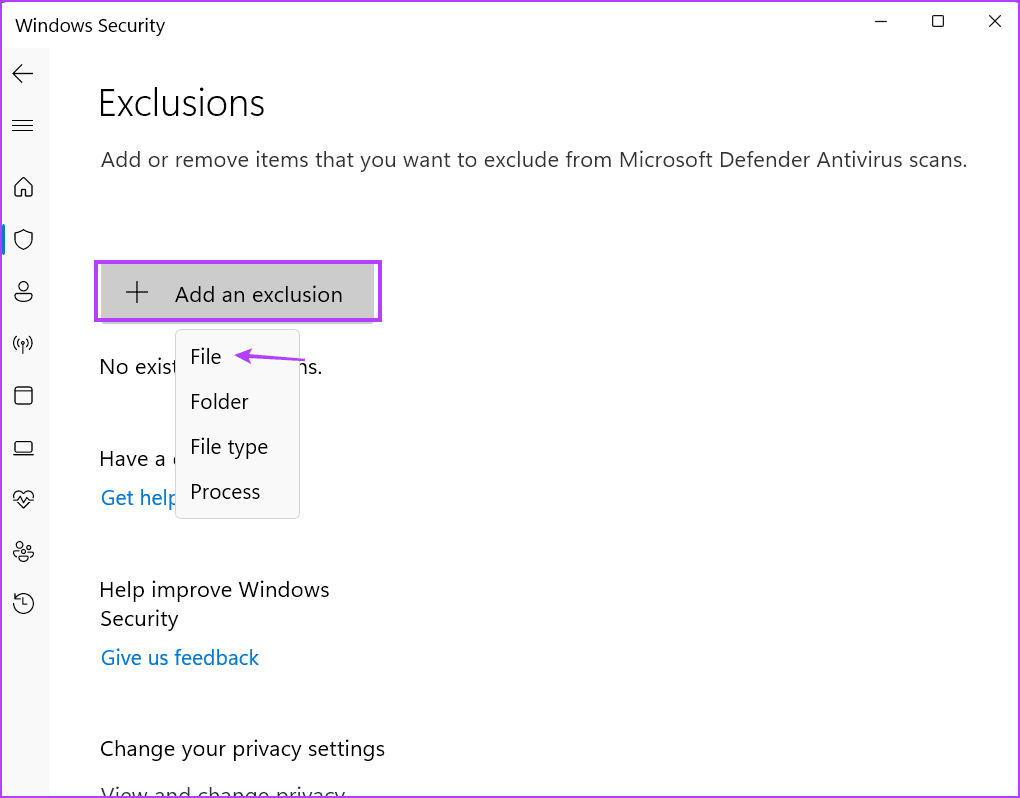
Passo 6: Naviga fino alla cartella di installazione di Steam e fai doppio clic sul file steamwebhelper.exe per selezionarlo.
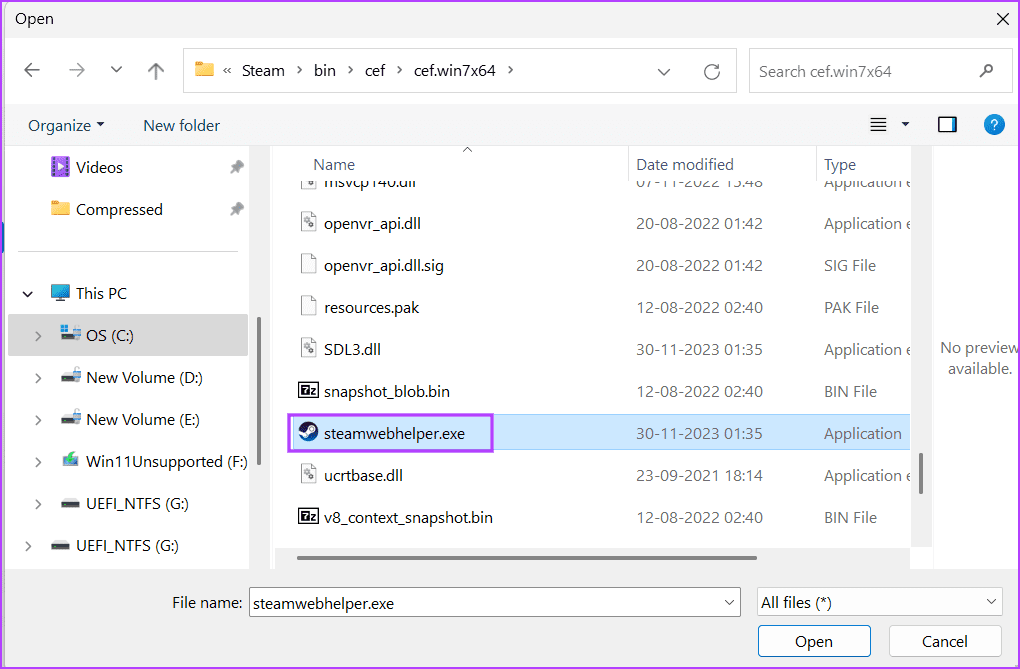
Fatto! Vedrai che l’elenco ora include il file steamwebhelper.exe.
Se l’aggiunta del file steamwebhelper.exe all’elenco di esclusioni non funziona, prova ad aggiungere l’intera cartella Steam all’elenco di esclusioni.
Risolvere 3: Esegui l’Eseguibile di Steam con Permessi Modificati
Molti utenti hanno riscontrato l’errore di crash di steamwebhelper.exe con la versione più recente del client Steam. È necessario avviare il file steam.exe con permessi modificati per risolvere il problema. Ecco come fare:
Passo 1: Premi il tasto Windows, digita steam, e clicca su Apri posizione file.
Passo 2: Fai clic destro su Steam > Proprietà.
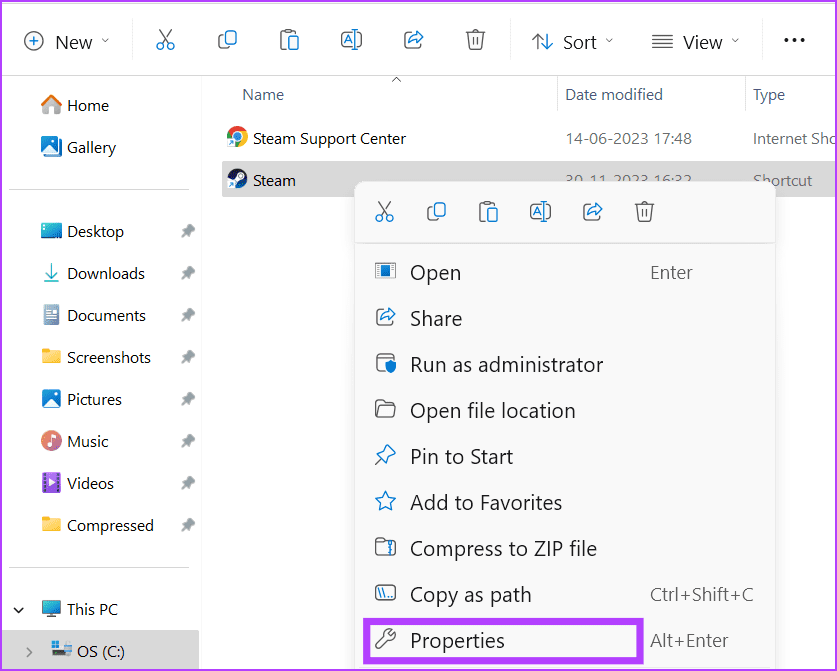
Passo 3: Naviga e clicca sul campo di destinazione. Premi il tasto Spazio una volta e digita -vgui in esso.
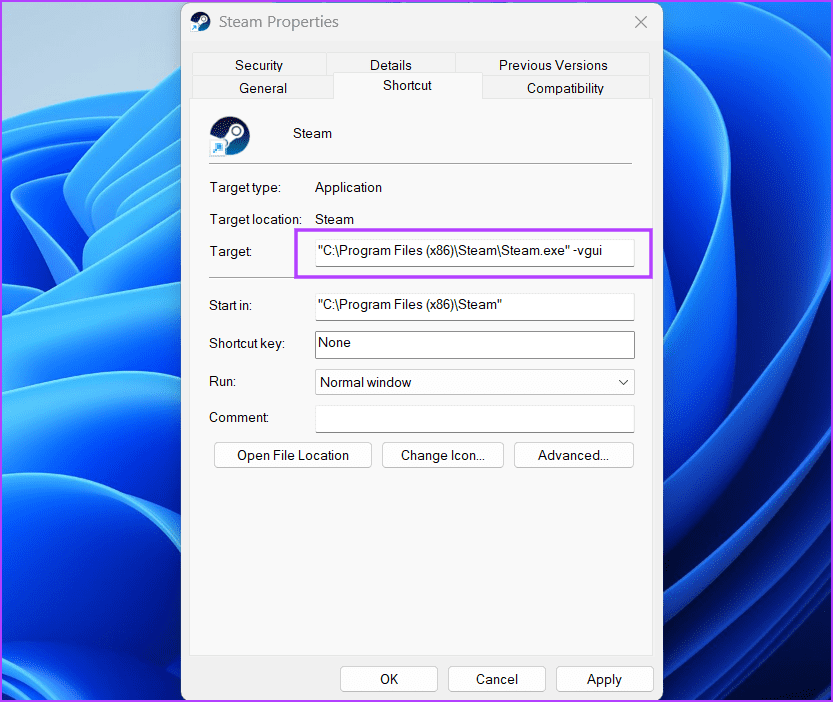
Passo 4: Clicca su Applica > OK.
Questo dovrebbe risolvere l’errore critico di risposta non disponibile di Steam. Avvia Steam e verifica se il messaggio di errore appare.
Risolvere 4: Disabilita il Sandboxing del Browser in Steam
Passo 1: Premi il tasto Windows, digita cmd, e premi Invio per aprire l’app Terminale.
Passo 2: Digita il seguente comando e premi Invio per eseguirlo:
"C:\Program Files (x86)\Steam\Steam.exe" –no-cef-sandbox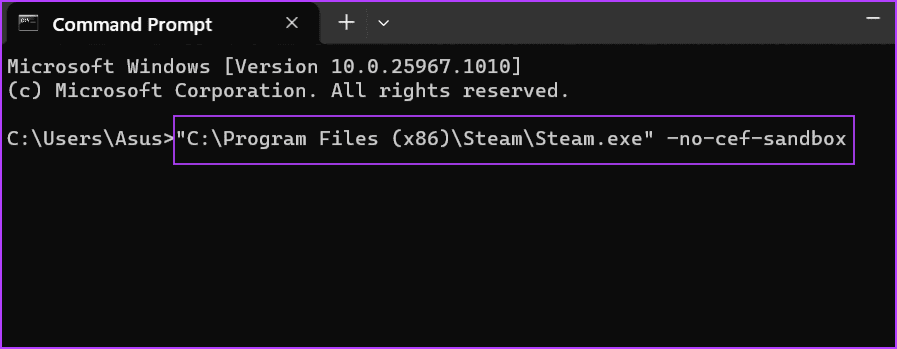
Passo 3: Steam si avvierà senza sandboxing del browser. Chiudi la finestra dell’app Terminale.
Questo dovrebbe risolvere l’errore di risposta non disponibile di steamwebhelper. Se il problema persiste, si consiglia di contattare l’assistenza Steam.
