Metodo 1: Scaricare Google Maps per Windows tramite Microsoft Edge
Utilizziamo il browser Microsoft Edge basato su Chromium per installare Google Maps su Windows. Non è necessario installare app di terze parti per completare questa operazione.
Passo 1: Aprire il browser Microsoft Edge e accedere a Google Maps.
Passo 2: Cliccare sull’icona dell’app nella barra degli indirizzi in alto. Ci sarà una richiesta di installazione dell’app Google Maps. Fare clic sul pulsante Installa per procedere.
Passo 3: Microsoft Edge aprirà la finestra dell’app con Google Maps. È possibile appuntarla sulla barra delle applicazioni o nel menu Start, creare un collegamento sul desktop o avviare l’app al momento del login dall’opzione del menu e fare clic su Consenti.
Una volta completato questo processo, Google Maps funzionerà come un’app nativa su Windows. Sarà possibile cercarla nel menu Start, aggiungerla a una cartella di app e utilizzarla senza dover aprire un browser.
Metodo 2: Scaricare Google Maps tramite Google Chrome su Windows
Nonostante i notevoli miglioramenti di Microsoft Edge negli ultimi anni, molti utenti continuano a preferire Google Chrome per la navigazione online.
Passo 1: Accedere a Google Maps, cliccare sul menu dei tre punti verticali nell’angolo in alto a destra e selezionare Installa Google Maps.
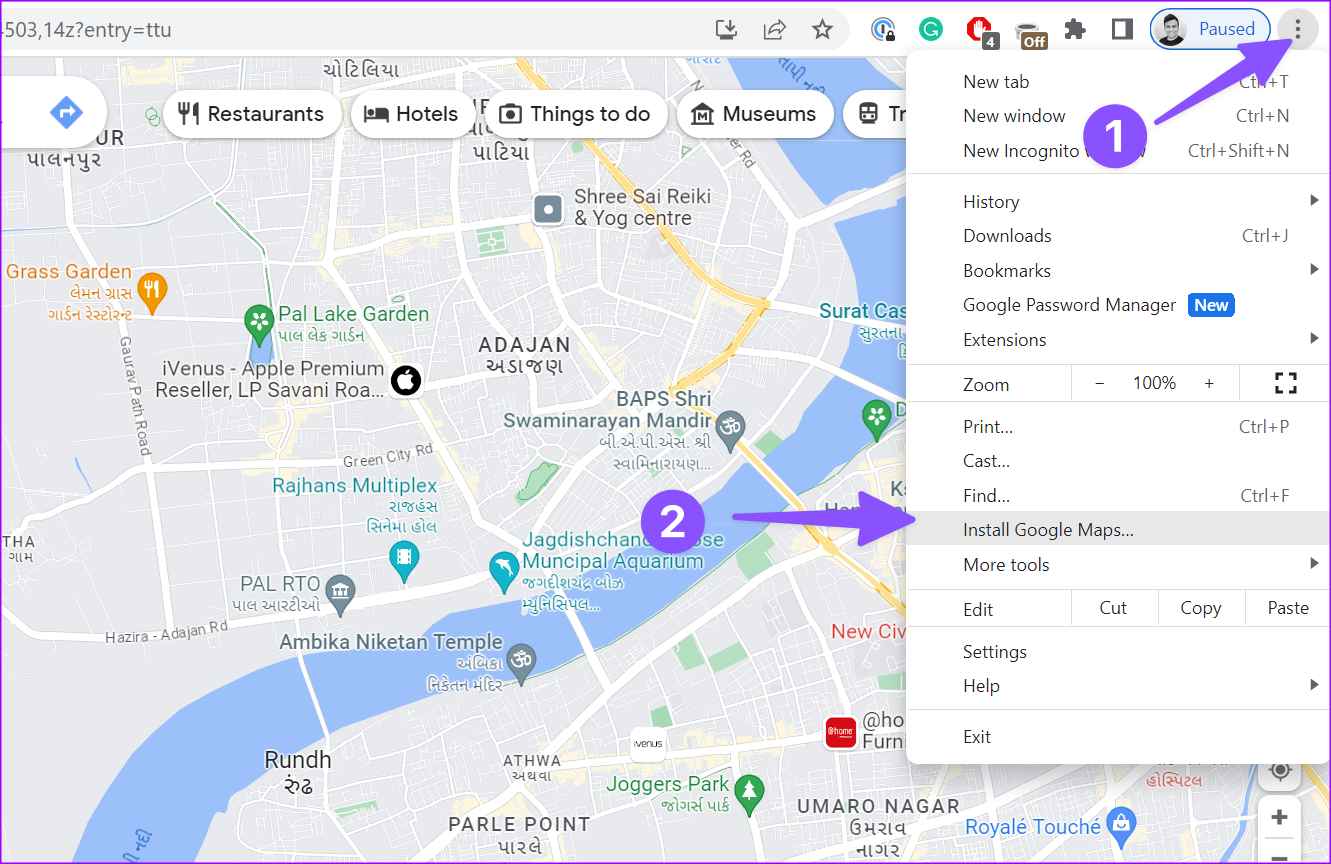
Passo 2: Cliccare sul pulsante Installa per confermare. L’app web avrà lo stesso aspetto e le stesse funzionalità di quella precedentemente descritta.
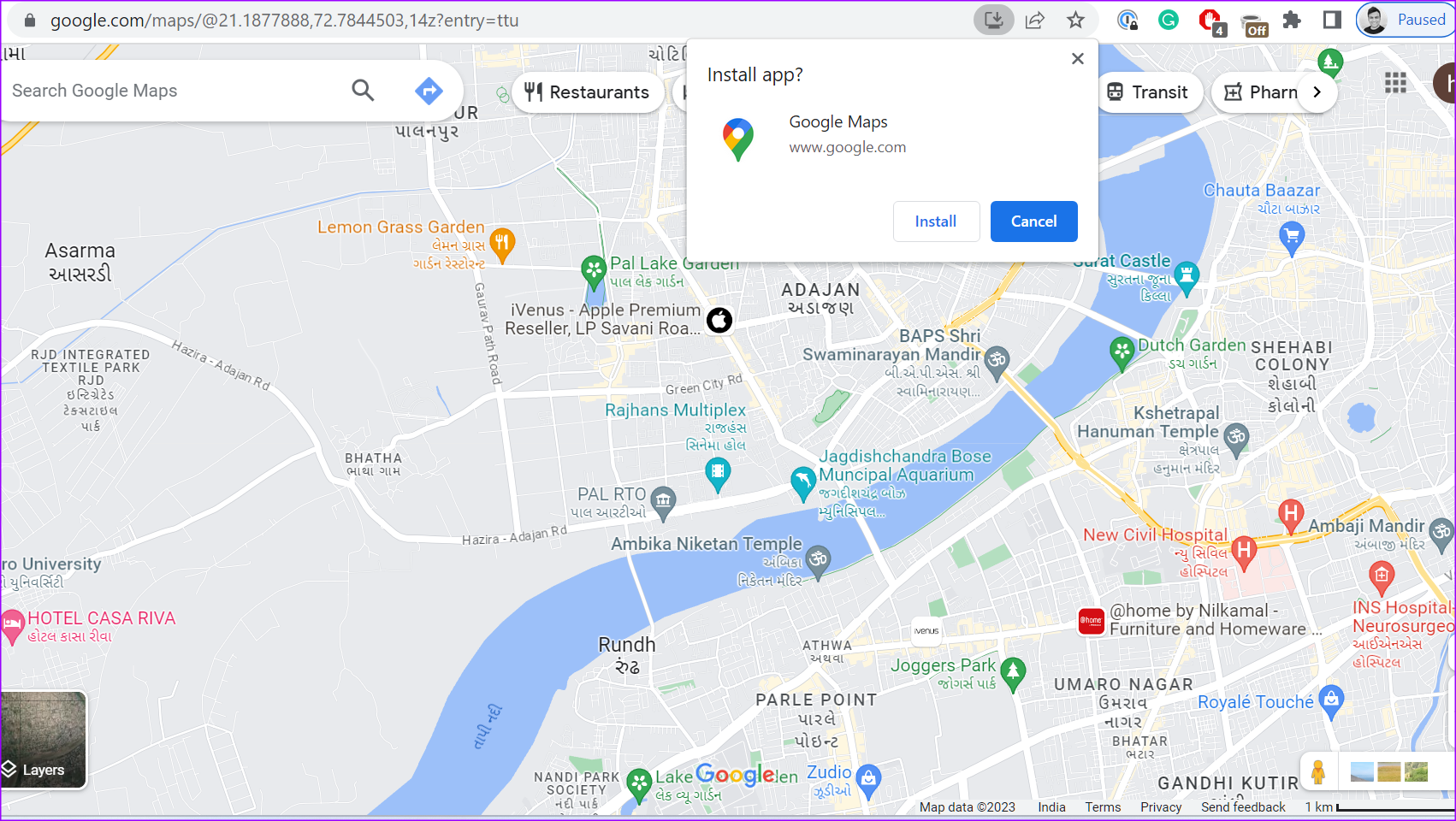
Metodo 3: Installare Google Maps su Windows tramite BlueStacks
BlueStacks è un emulatore di Android che consente di eseguire app Android su Windows. Questa opzione consente di utilizzare Google Maps nella sua versione Android sul PC.
Passo 1: Installate BlueStacks sul vostro computer Windows e accedete al Google Play Store utilizzando il vostro account Google.
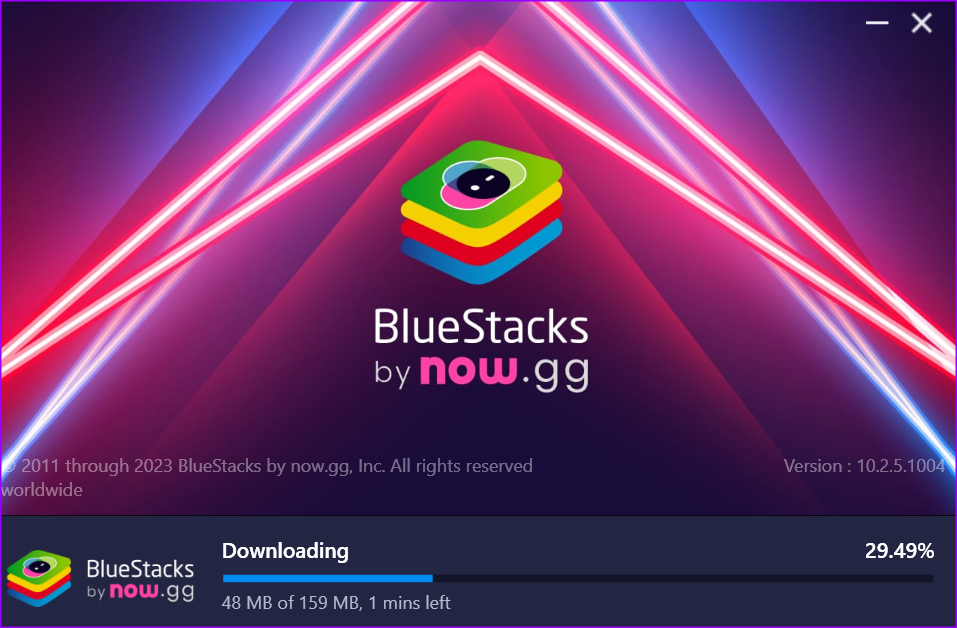
Nota: È fortemente consigliato connettersi a una rete Wi-Fi robusta prima di procedere con l’installazione. Si suggerisce di disabilitare eventuali software antivirus sul sistema Windows per un’installazione senza intoppi.
Passo 2: Cercate Google Maps e premere il pulsante Installa per scaricare l’app sul vostro PC.
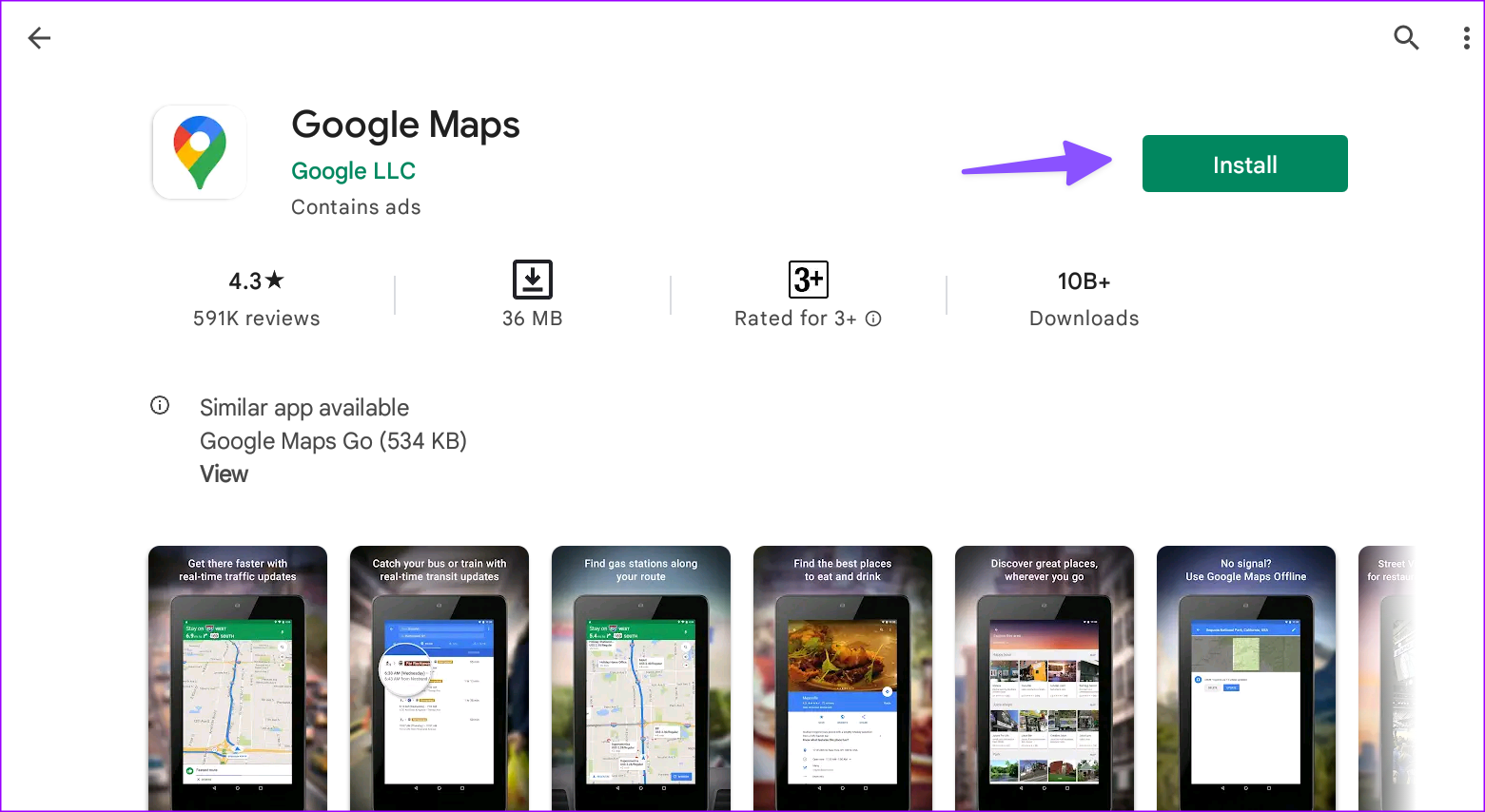
Passo 3: Poiché si tratta di un’app Android, l’esperienza sarà identica a quella su dispositivi Android o iOS.
Tuttavia, questa procedura potrebbe richiedere più tempo sui computer Windows con CPU meno potenti. Pertanto, per un’esperienza più fluida, si consiglia di rimanere con l’app web di Google Maps.
