Soluzione Base:
- Scorrere la homepage di Netflix: In mezzo a tutti i contenuti che Netflix suggerisce, è possibile che la sezione “continua a guardare” sia stata spostata più in basso nella pagina.
- Eliminare e riscaricare l’app Netflix: Disinstallare e reinstallare l’applicazione offre un nuovo inizio. Se l’app presenta problemi di stabilità o funzionalità difettose, un download fresco potrebbe aiutare a risolverli. Questa procedura dovrebbe rimuovere eventuali glitch specifici dell’app.
- Verifica se lo show è stato rimosso: Quando un titolo lascia Netflix, la piattaforma di solito avvisa e pubblica una lista di ciò che sta per uscire nel mese. È consigliabile consultare questa lista.
- Disabilitare il VPN: Se utilizzi un VPN, disattivalo; potrebbe fornirti contenuti da una regione diversa, inibendo la tua attuale lista di visione.
- Disconnettersi e ricollegarsi: Effettuare nuovamente il login è una soluzione rapida che può fungere da riavvio delicato.
Correzione 1: Cancella i Cookie del Browser
Se utilizzi il sito web di Netflix e i titoli nella sezione “continua a guardare” sono scomparsi, potrebbe essere colpa dei cookie accumulati. Seppur i cookie rendano l’esperienza web più fluida, un’eccessiva accumulazione rallenta la navigazione. Per questo, è consigliabile ripulire regolarmente i cookie nel browser. Ecco come farlo.
PC
Passo 1: Apri Google Chrome sul tuo laptop. Clicca sui tre punti nell’angolo in alto a destra.
Passo 2: Nel menu a discesa, seleziona Cancella dati di navigazione.
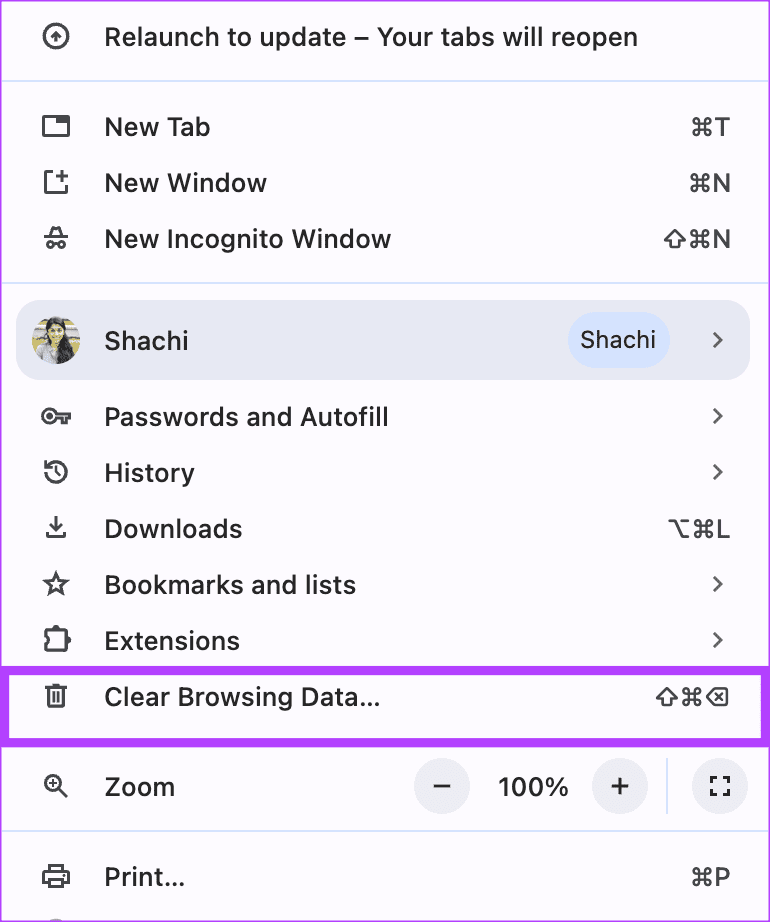
Passo 3: Seleziona Tutto il Tempo in alto. Quindi, barrate l’opzione Cookie e altri dati dei siti. Successivamente, premi Cancella dati.
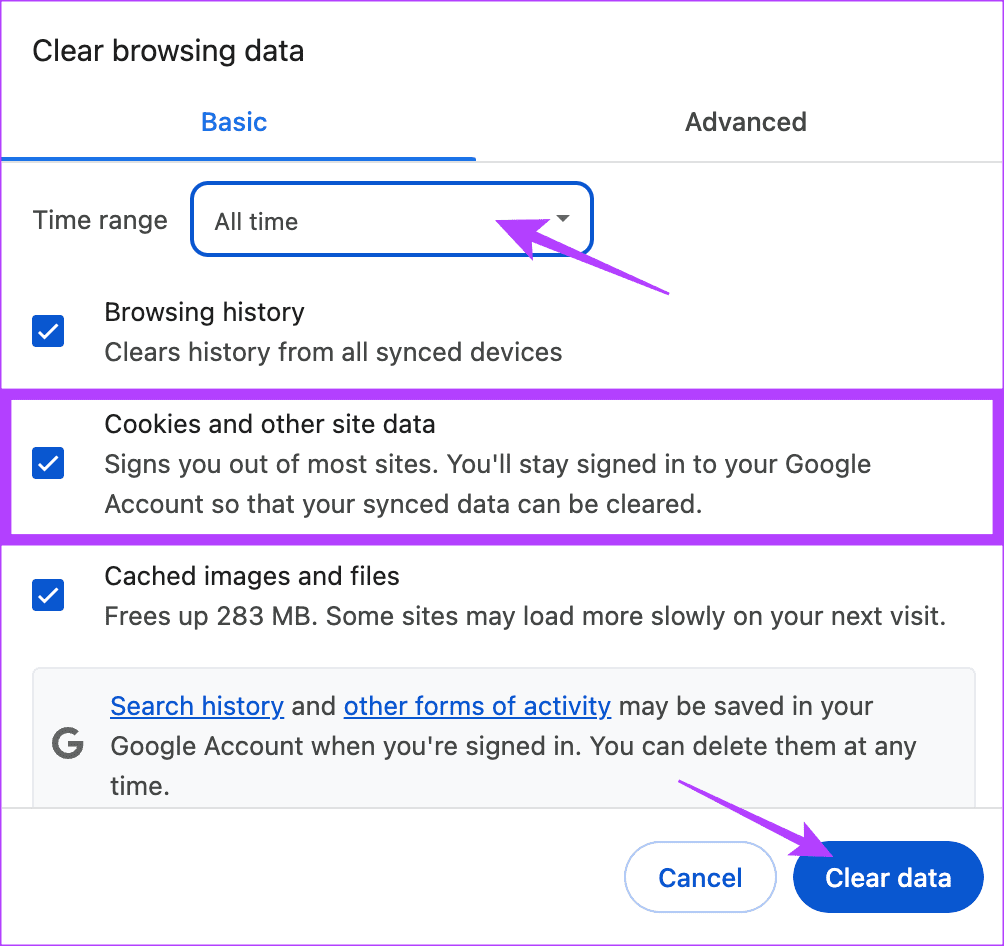
Dispositivi Mobili
Passo 1: Apri Google Chrome sul tuo telefono. Clicca sui tre punti nell’angolo in basso a destra. Nel menu che appare, seleziona Cancella dati di navigazione.
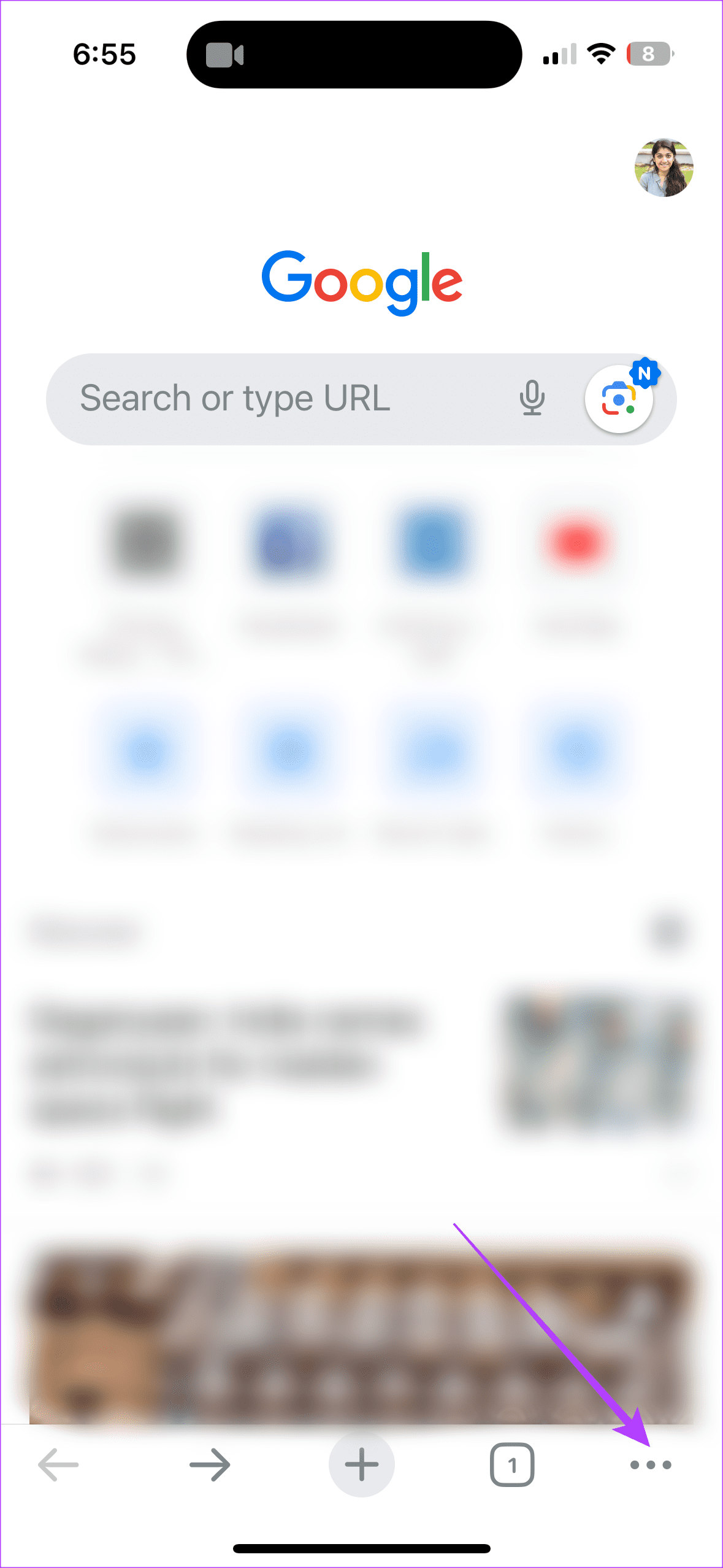
Passo 3: Seleziona Cookie e altri dati dei siti. Sotto l’opzione della gamma temporale, scegli Tutto il Tempo. Puoi quindi procedere a cliccare su Cancella Dati di Navigazione.
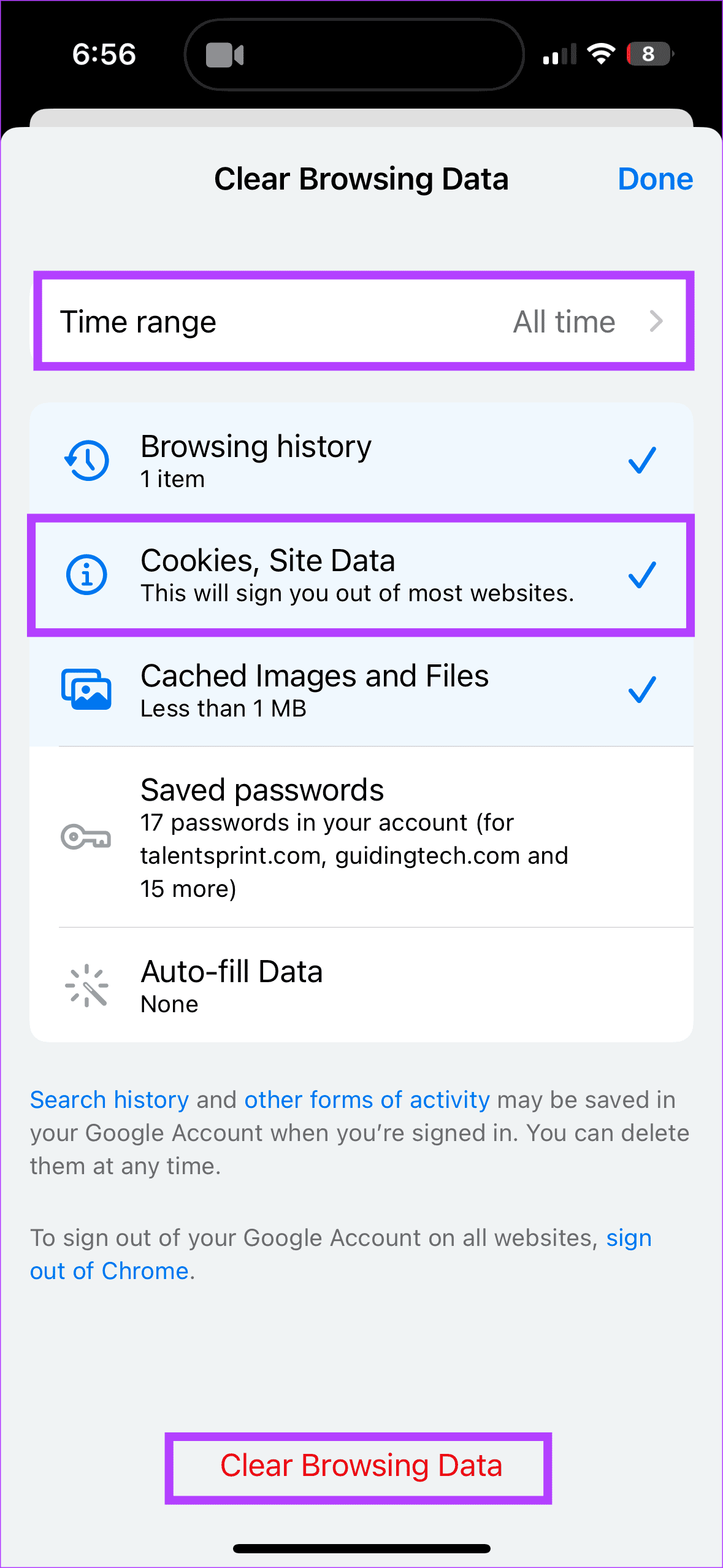
Abbiamo mostrato i passaggi per Google Chrome. Se utilizzi un altro browser, ricordati di cancellare i cookie per quel browser specifico. I passaggi per l’eliminazione dei cookie in altri browser dovrebbero essere simili. Questa soluzione ha aiutato molti utenti di Netflix che navigano sul web a risolvere il problema.
Consiglio: Potresti anche azzerare la cronologia di visione di Netflix.
Correzione 2: Ripristina i Tuoi Dispositivi
Le impostazioni del tuo dispositivo potrebbero causare problemi. Ti consigliamo di resettare il tuo dispositivo. Dopo averlo fatto, verifica se riesci a visualizzare la scheda “Continua a guardare” su Netflix.
iPhone/iPad
Passo 1: Apri l’app Impostazioni. Vai su Generale > Trasferisci o Ripristina iPhone.
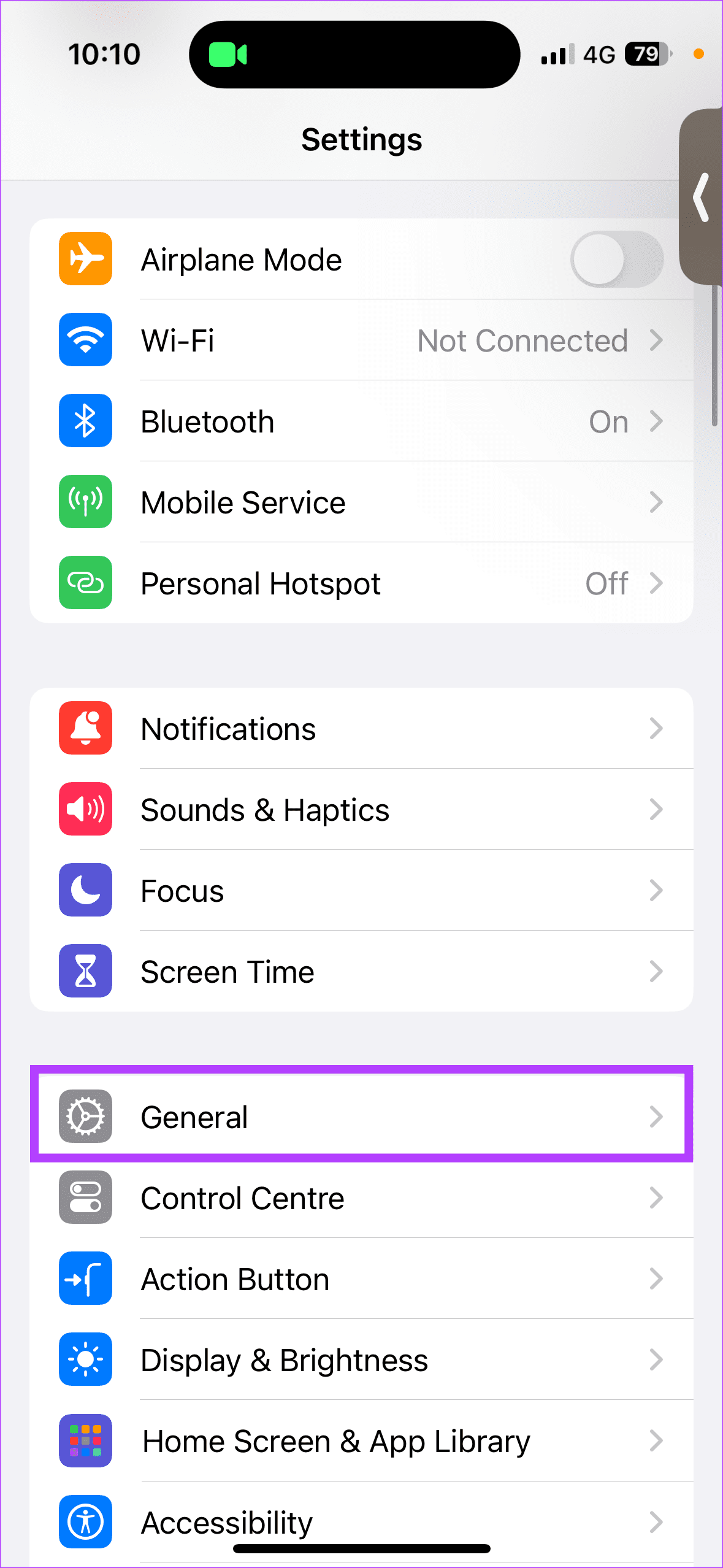
Passo 2: Seleziona Resetta > Continua.
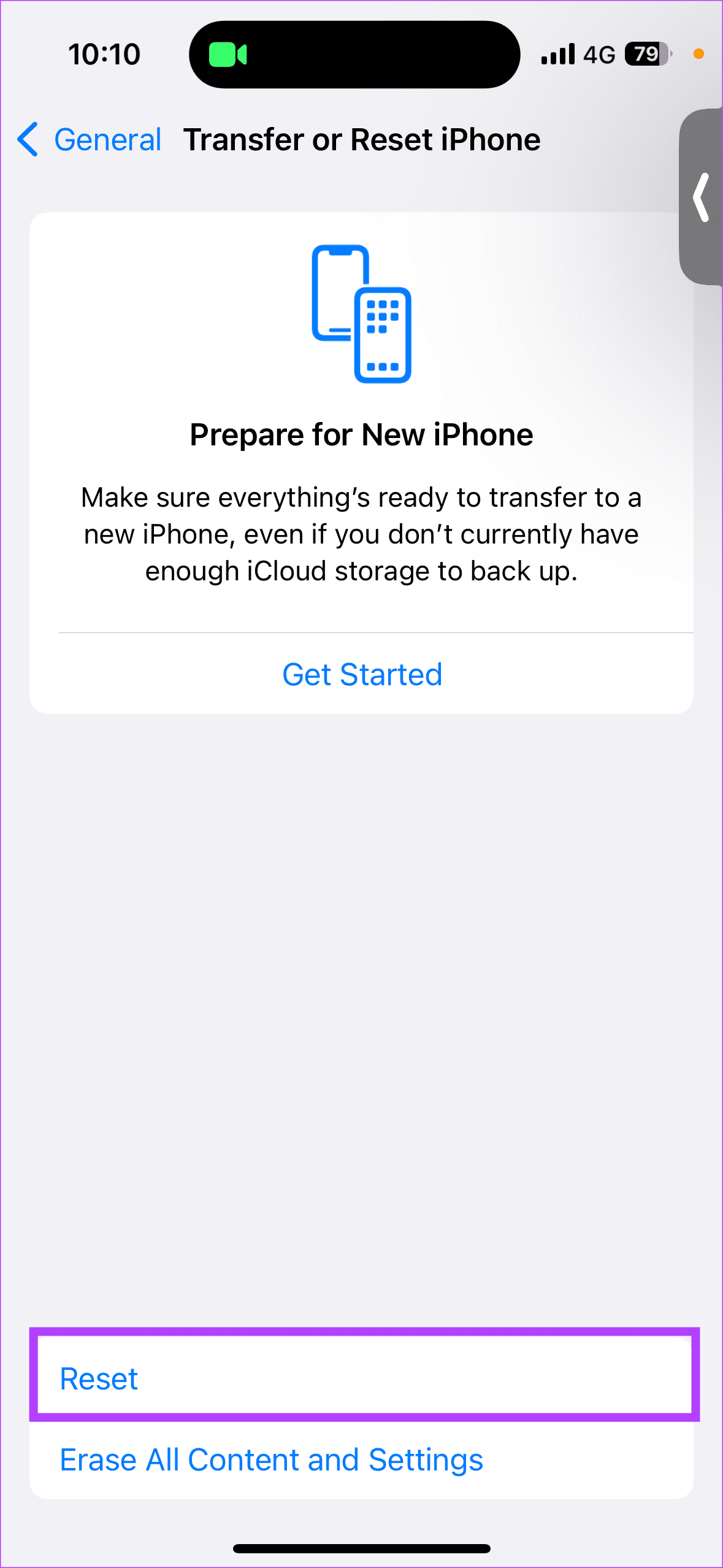
Android
Passo 1: Apri Impostazioni sul tuo telefono. Vai a Sistema > Opzioni di Ripristino.
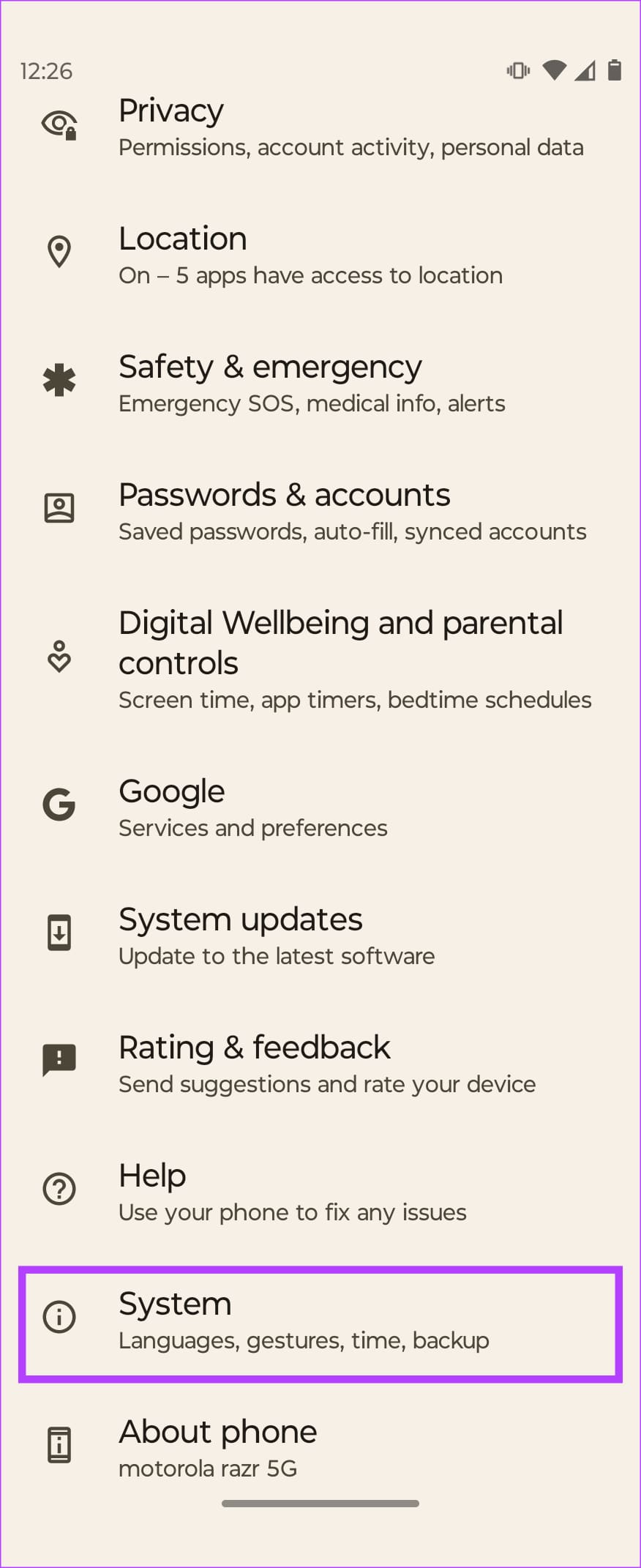
Passo 2: Scegli Ripristina preferenze app. Nella finestra pop-up, seleziona Ripristina app.
Correzione 3: Cancella la Cache di Netflix su Android
Questa soluzione è rivolta a chi utilizza l’app Netflix sul proprio dispositivo Android. Se la tua lista continua a mancare, la cache del telefono potrebbe essere la vera causa. Sebbene la cache acceleri le prestazioni di un’app, un accumulo eccessivo può ridurre la velocità.
Se la sezione “continua a guardare” ti sta dando problemi, ti consigliamo di cancellare la cache di Netflix sul tuo dispositivo Android. Ecco come puoi farlo.
Passo 1: Apri l’app Impostazioni sul tuo telefono. Poi, tocca App. Puoi quindi scegliere Vedi tutte le app.
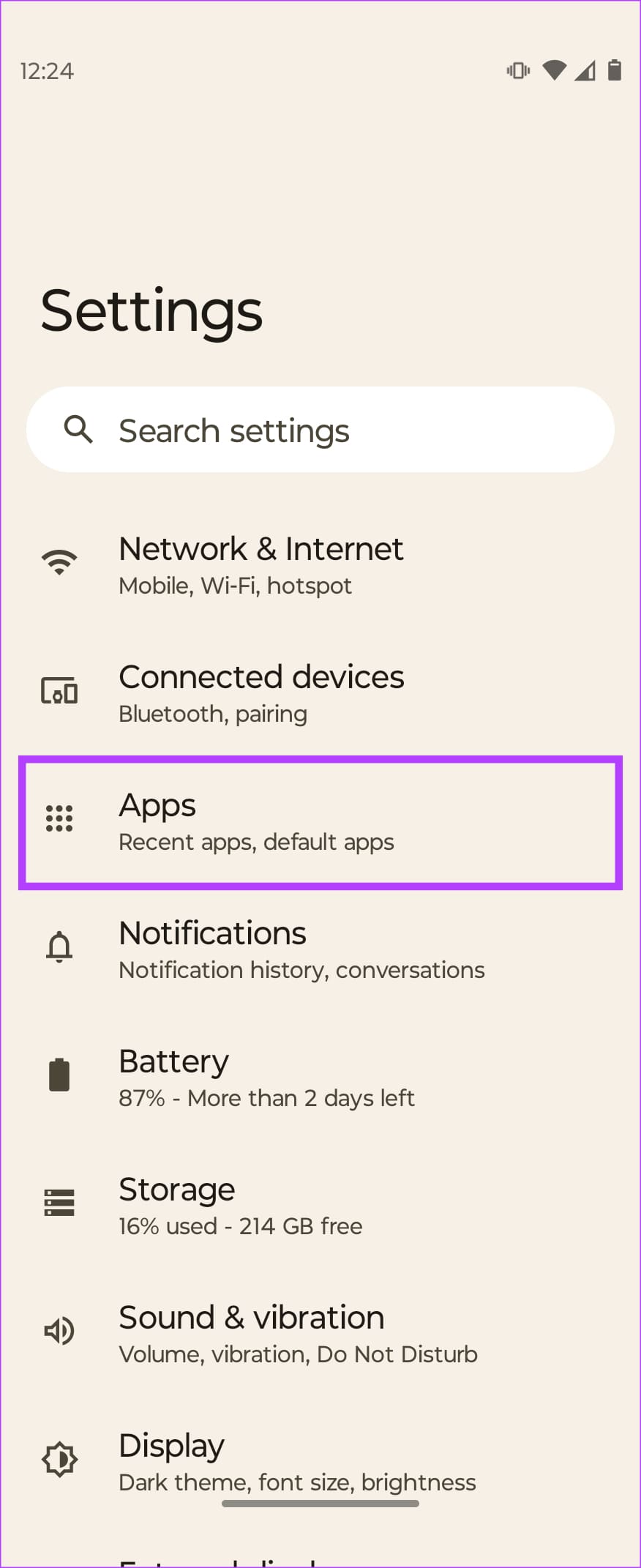
Passo 2: Seleziona Netflix. Ora, vai su Memoria e cache.
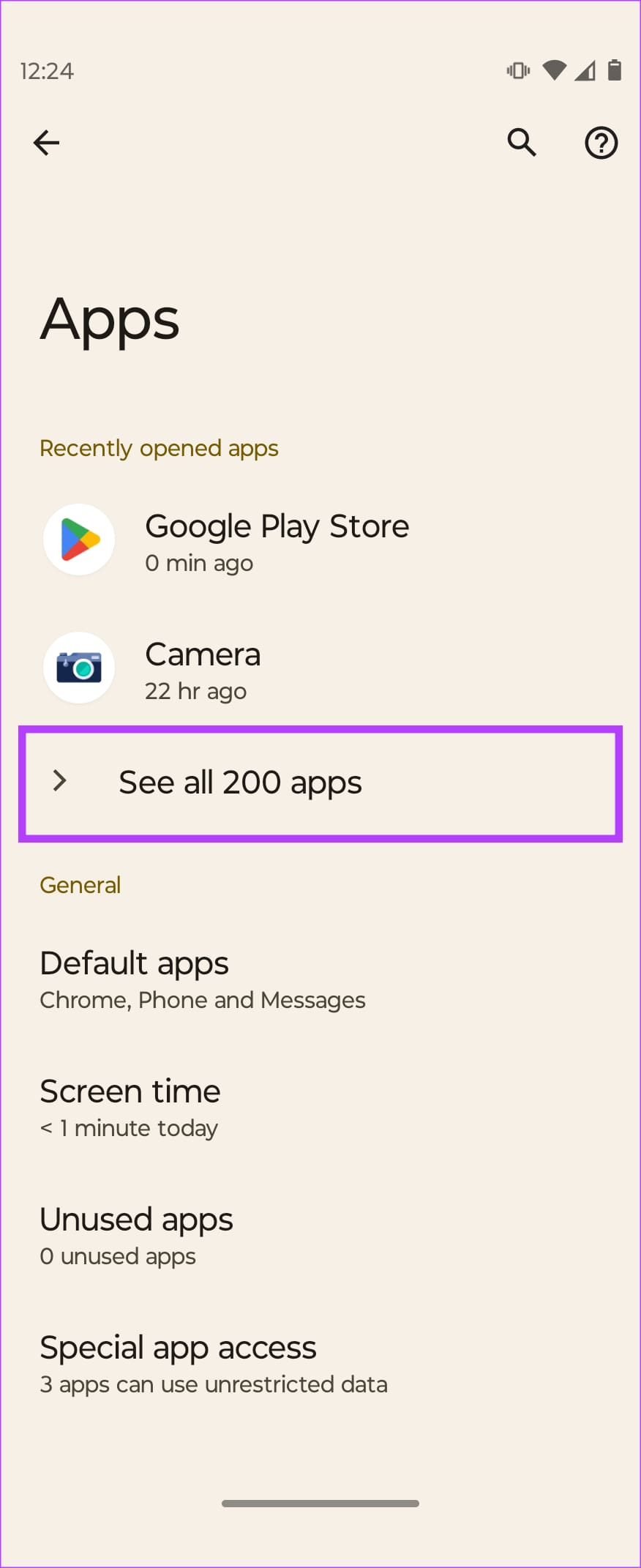
Passo 3: Infine, seleziona Cancella cache.
Fai attenzione a non avere precedentemente cancellato la lista “Continua a guardare”. In caso contrario, nessuna di queste correzioni funzionerà. Per garantire un’esperienza senza problemi su Netflix, è importante eseguire queste operazioni in modo regolare.
Grazie per il tuo feedback!
